La fonction pratique AirPlay d’Apple peut parfois être bizarre. Et si c’est votre expérience actuelle, vous avez de la chance que nous soyons là pour vous aider.
Il existe de nombreuses raisons pour lesquelles AirPlay ne diffuse pas de contenu audio ou vidéo à partir de vos appareils. Parfois, cela peut résulter d’une connexion Internet défectueuse, tandis que d’autres fois, votre appareil Apple n’enverra pas correctement votre contenu à la destination souhaitée.
Quoi qu’il en soit, vous pouvez résoudre la plupart des problèmes d’AirPlay en utilisant des méthodes simples et rapides. Ci-dessous, nous examinerons certaines des nombreuses façons de réparer AirPlay lorsqu’il ne fonctionne pas.
1. Vérifier la compatibilité AirPlay
AirPlay ne fonctionne pas sur tous les appareils, vous devez donc d’abord vérifier si votre appareil prend en charge cette fonctionnalité. Apple a publié une liste d’appareils sur lesquels vous pouvez utiliser AirPlay, qui comprend les éléments suivants :
Appareils à partir desquels vous pouvez diffuser de l’audio à l’aide d’AirPlay :
- iPhone, iPad ou iPod touch exécutant iOS 11.4 ou version ultérieure
- Apple TV HD ou Apple TV 4K exécutant tvOS 11.4 ou version ultérieure
- HomePod exécutant iOS 11.4 ou version ultérieure
- Mac avec iTunes 12.8 ou version ultérieure OU macOS Catalina ou version ultérieure
- PC Windows avec iTunes 12.8 ou version ultérieure
Appareils à partir desquels vous pouvez diffuser des vidéos à l’aide d’AirPlay :
- iPhone, iPad ou iPod touch exécutant iOS 12.3 ou version ultérieure
- Mac exécutant macOS Mojave 10.14.5 ou version ultérieure
En plus de diffuser de la vidéo/audio à partir d’un appareil compatible AirPlay, vous pouvez également diffuser du contenu AirPlay sur un Mac depuis votre iPhone (ou iPad), à condition que votre Mac dispose du paramètre Récepteur AirPlay, dont nous parlerons ci-dessous.
N’oubliez pas que l’appareil sur lequel vous diffusez du contenu doit également être compatible avec AirPlay. De nombreux appareils compatibles ont une étiquette compatible AirPlay, vous savez donc qu’ils fonctionnent avec cette fonctionnalité.
2. Ajustez les paramètres du récepteur AirPlay dans macOS
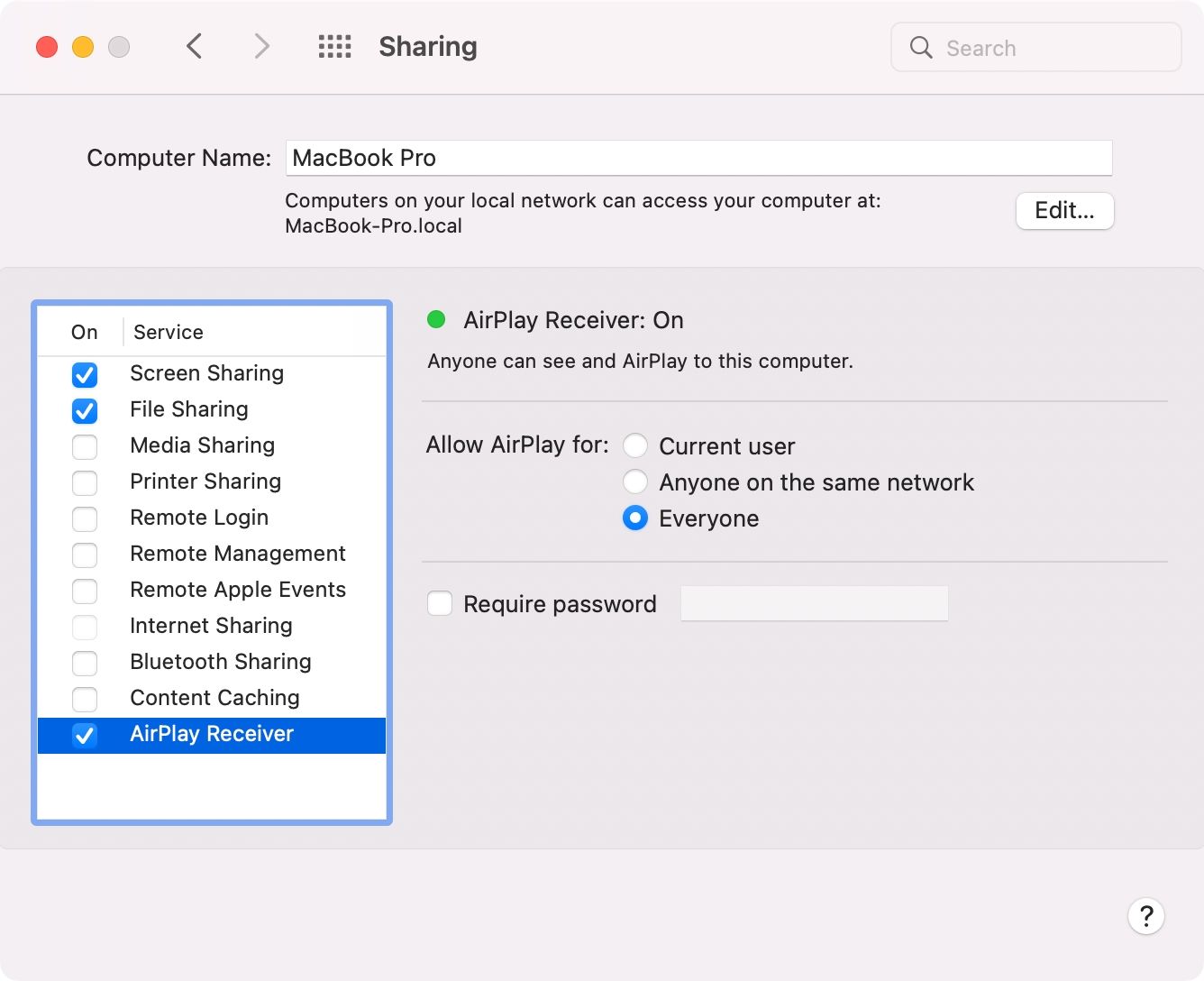
Vous n’avez pas besoin d’Apple TV pour utiliser AirPlay : votre Mac est un récepteur AirPlay. Par défaut, seuls les appareils connectés à votre identifiant Apple peuvent diffuser du contenu AirPlay sur votre Mac, mais vous pouvez modifier cela.
Aller à Préférences système > Partage et cochez la case à côté de Récepteur AirPlay. Dans la partie droite, décochez Exiger un mot de passe Ainsi, les nouveaux appareils peuvent AirPlay sur ce Mac sans vérification de mot de passe. Si vous préférez, choisissez Tout le monde près de Autoriser Airplay pour pour permettre à toute personne à proximité de voir ce Mac comme une cible AirPlay.
Apple suggère d’utiliser des iPhones modernes (iPhone 7 et versions ultérieures) et des Mac (introduits en 2018 et versions ultérieures) pour une expérience optimale. Cependant, vous pouvez toujours utiliser cette fonctionnalité sur les modèles plus anciens à une résolution vidéo inférieure. Par exemple, nous pourrions AirPlay depuis un iPhone 6s, qui n’est pas allumé La liste recommandée d’Apple.
3. Réveillez les appareils et gardez-les à proximité
Si ce n’était pas assez évident, rappelez-vous que tous vos appareils doivent être allumés et déverrouillés pour utiliser AirPlay.
Lorsque vous utilisez AirPlay dans tvOS, assurez-vous que l’Apple TV n’est pas en mode veille en cliquant sur la télécommande pour en sortir l’appareil. Apple recommande de rapprocher le plus possible vos appareils. Si vos appareils AirPlay sont trop éloignés, maintenez-les dans la portée Bluetooth (33 pieds ou 10 mètres) pour augmenter la force de la connexion.
4. Activez l’indicateur AirPlay dans la barre d’état
Lorsque macOS détecte un appareil AirPlay sur le réseau, une icône AirPlay apparaît dans la barre de menus. Si aucune icône n’est visible, vous l’avez peut-être désactivée.
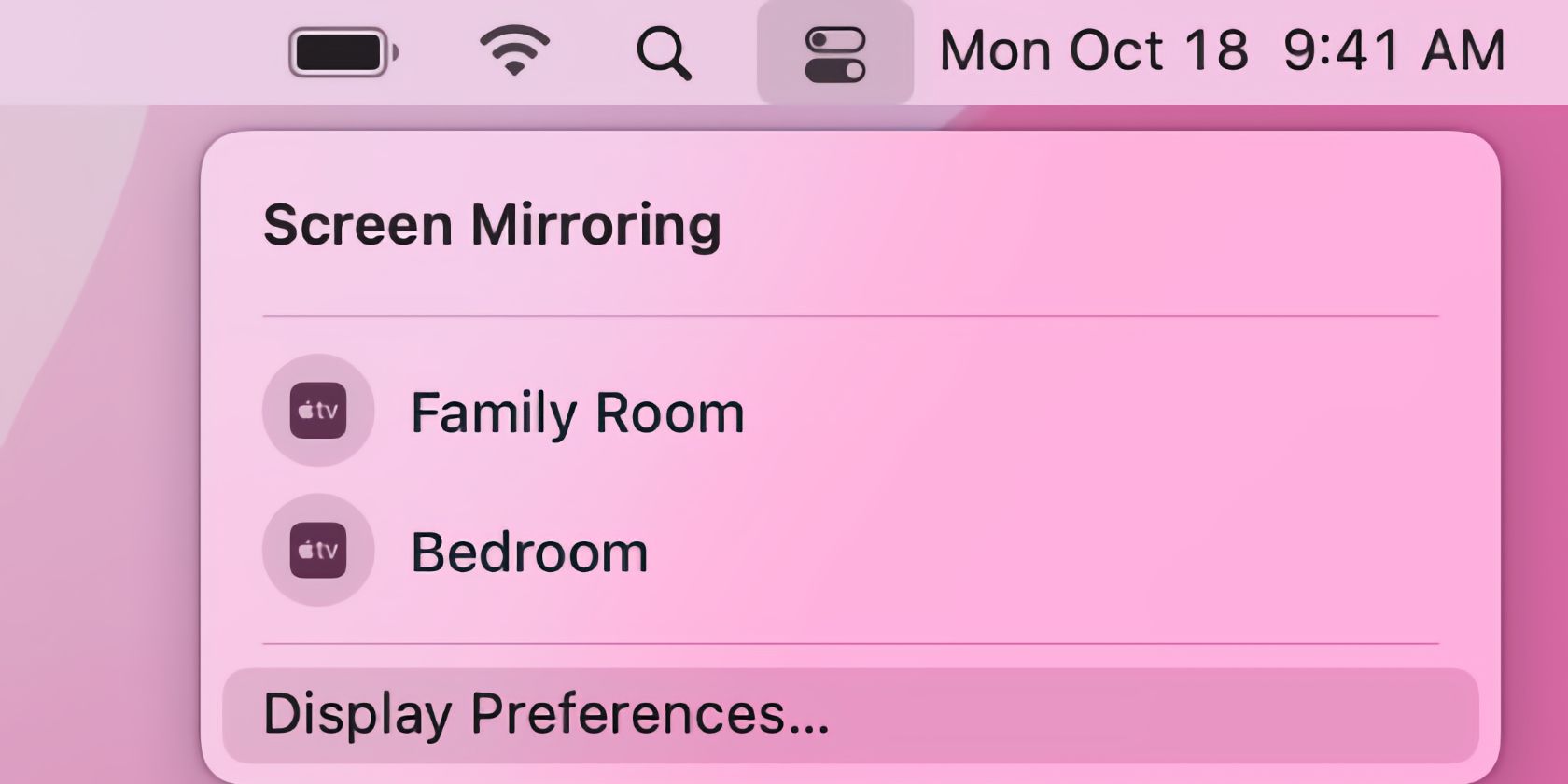
Tu peux aller à Préférences système > Dock et barre de menus. Sélectionner Miroir de l’écran sur le côté gauche pour le rajouter. Sur le côté droit, cochez Afficher dans la barre de menu et choisissez Tout le monde du menu. Vous pouvez désormais démarrer ou arrêter rapidement AirPlay, mettre en miroir l’écran ou utiliser un iPad à proximité comme deuxième écran, le tout depuis la barre de menus.
5. Désactivez AirPlay automatique sur les téléviseurs
Un iPhone ou un iPad peut automatiquement diffuser du contenu AirPlay sur votre Apple TV ou votre téléviseur intelligent compatible AirPlay chaque fois que vous utilisez la fonction. Pour éviter que cela ne se produise, accédez à Paramètres > Général > AirPlay et transfert > AirPlay automatique sur les téléviseurs et choisissez Jamais.
Cela empêchera votre iPhone de se connecter automatiquement à une Apple TV à proximité chaque fois que vous souhaitez diffuser quelque chose sur votre Mac.
6. Désactiver le mode avion
L’activation du mode avion dans iOS/iPadOS désactive toutes les radios sans fil, à l’exception de Bluetooth. AirPlay nécessite à la fois le Wi-Fi et le Bluetooth, vous devrez donc quitter le mode Avion pour utiliser AirPlay.
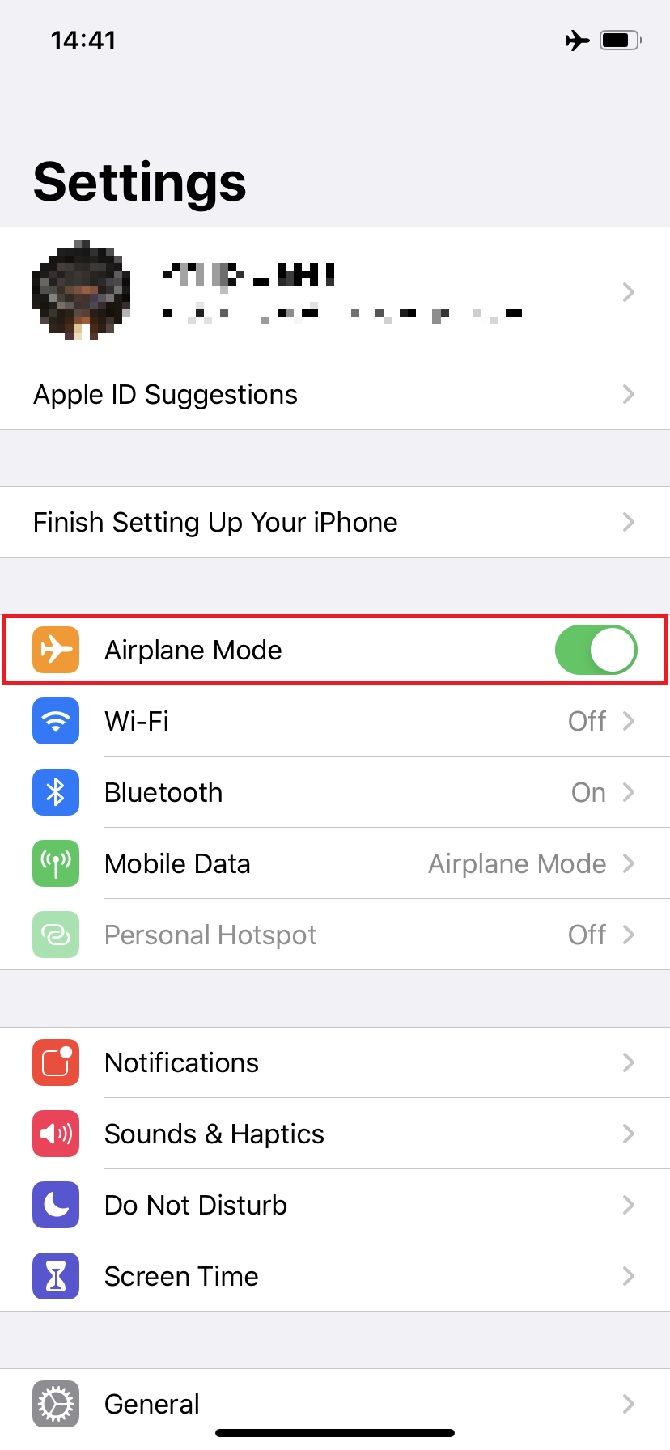
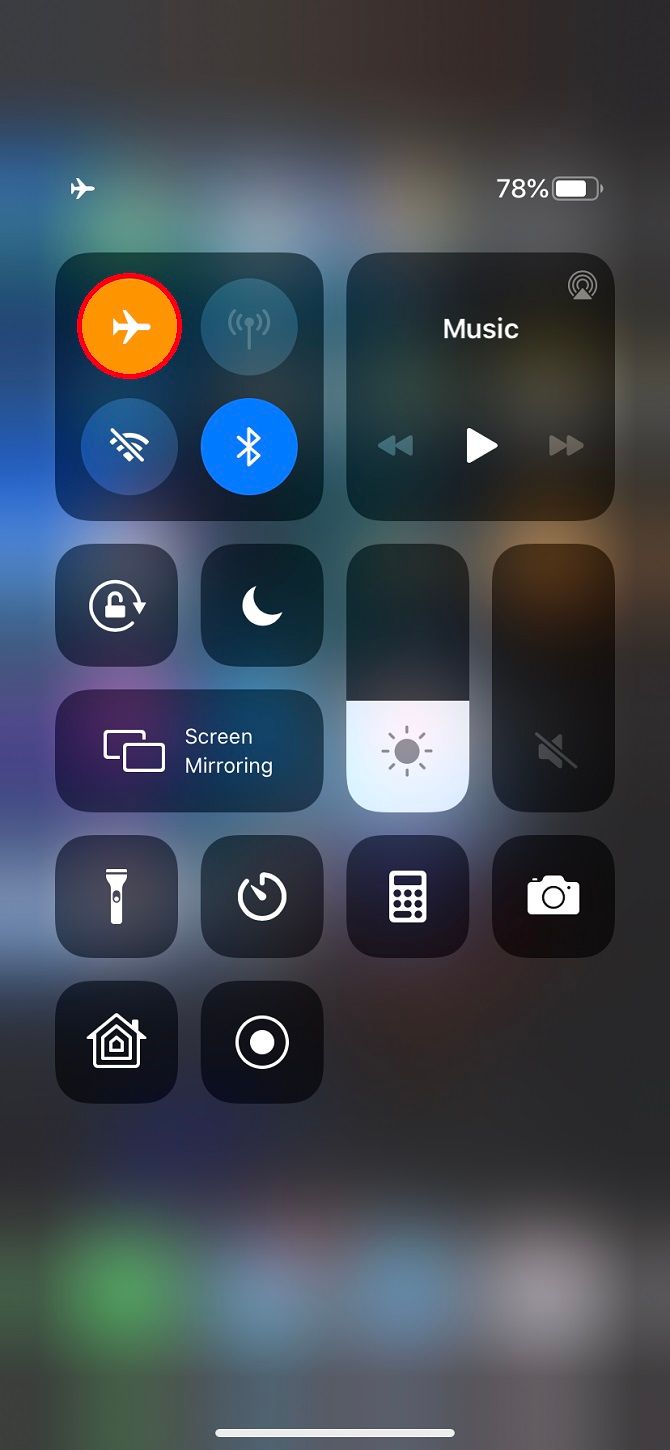
Ouvrez le centre de contrôle sur votre iPhone ou iPad en balayant vers le bas depuis le coin supérieur droit, puis touchez une petite icône d’avion pour basculer en mode avion. Sinon, allez à Paramètres > Mode avion pour l’activer ou le désactiver.
7. Activez le Bluetooth
Apple vous recommande d’activer Bluetooth pour utiliser AirPlay sur vos appareils iOS. Vous pouvez activer Bluetooth de plusieurs manières sur votre iPhone et iPad.
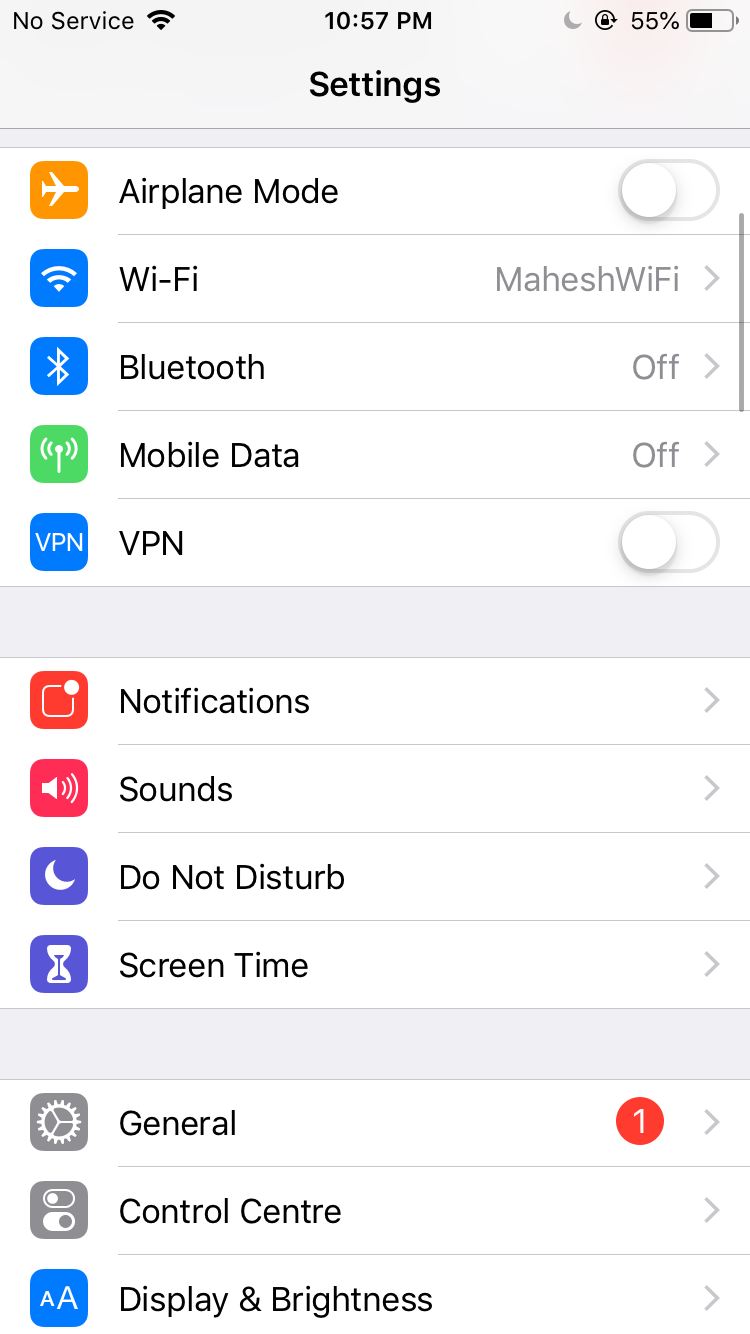
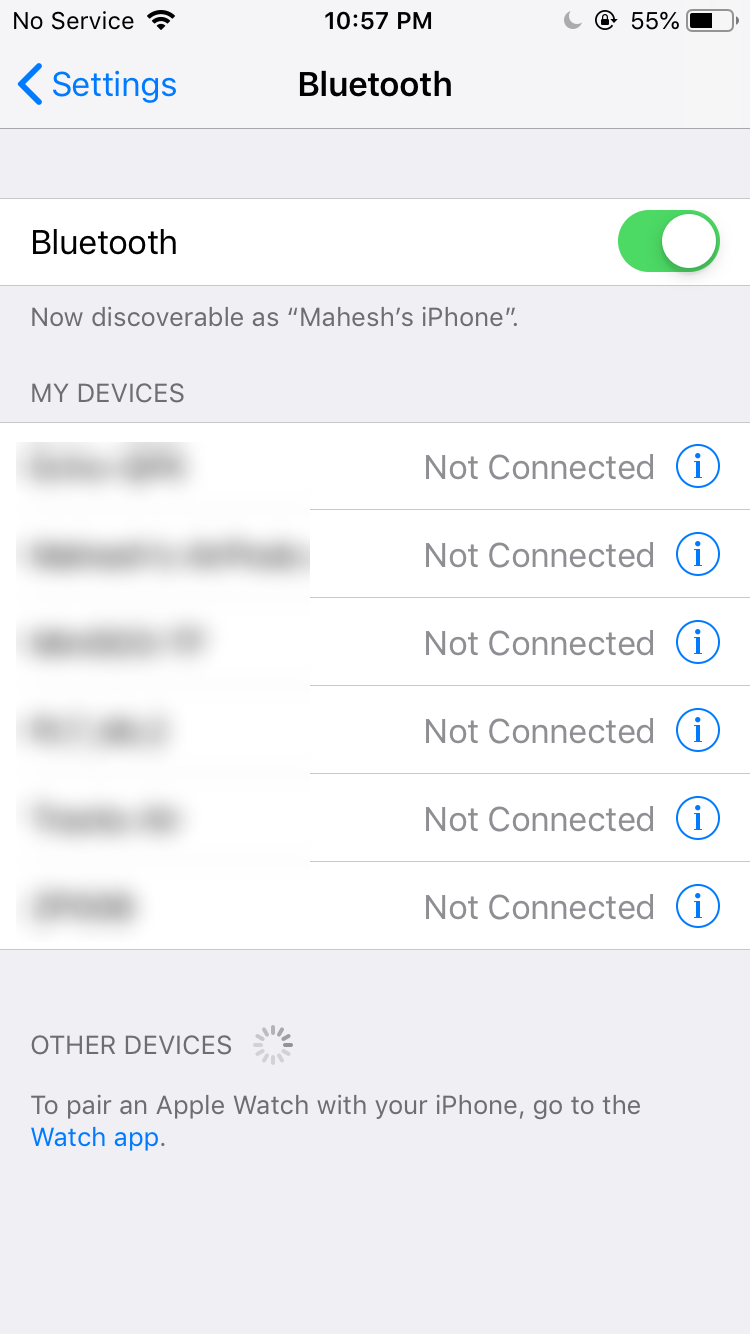
Une façon consiste à tirer vers le bas en haut à droite et à toucher le Bluetooth icône dans le centre de contrôle. Cela activera ou désactivera le Bluetooth. Une autre façon est d’aller à Paramètres > Bluetooth sur votre téléphone et utilisez la bascule pour désactiver la fonction.
8. Utilisez le même réseau Wi-Fi
Les deux appareils doivent être sur le même réseau Wi-Fi pour qu’AirPlay fonctionne, surtout si la découverte peer-to-peer ne fonctionne pas pour vous.
Pour vérifier quel réseau vous utilisez sur iOS, rendez-vous dans Paramètres > Wi-Fi pour voir le nom du réseau actuel. Pour vérifier le réseau Wi-Fi sur macOS, cliquez sur l’icône Wi-Fi dans la barre de menu pour voir le nom du réseau que vous utilisez (consultez notre guide dédié pour savoir quoi faire si votre Mac ne se connecte pas à Wifi)
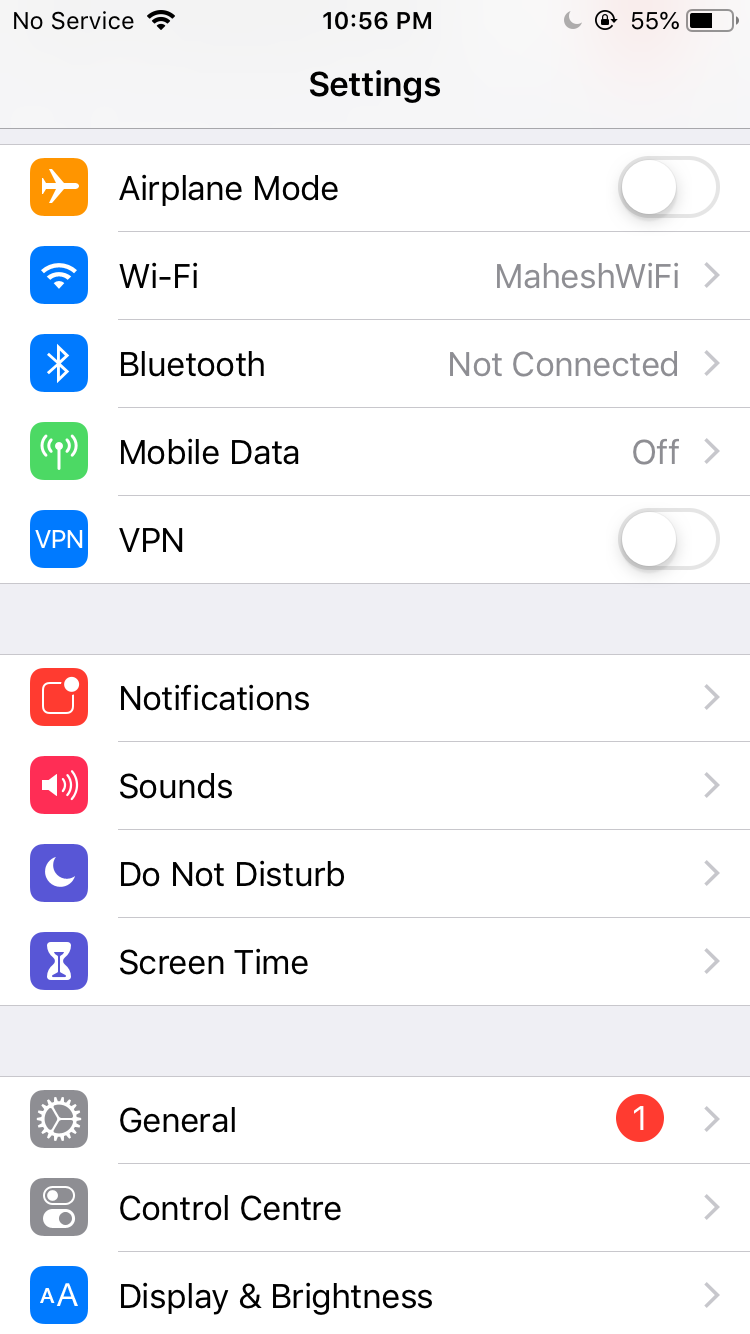
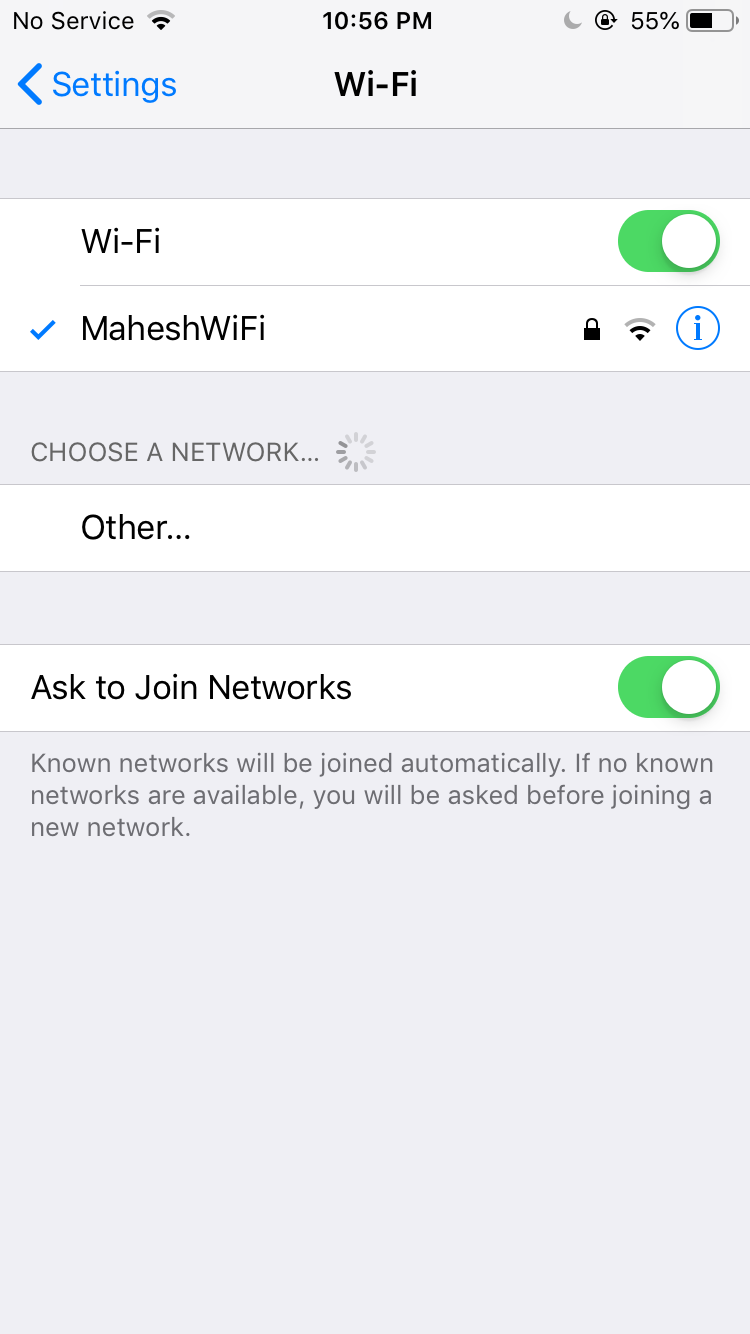
Les utilisateurs d’Apple TV peuvent vérifier leur réseau actuel dans le Paramètres > Réseau menu. Si votre téléviseur utilise une connexion Ethernet, connectez-le au même routeur qui crée votre connexion Wi-Fi.
9. Redémarrez vos appareils
Parfois, la meilleure solution consiste à redémarrer tous les appareils que vous souhaitez utiliser avec AirPlay. Sur iOS/iPadOS, choisissez Paramètres > Général > Arrêter. Sur tvOS, sélectionnez Paramètres > Système > Redémarrer. Pour redémarrer votre Mac, cliquez sur le menu Pomme et choisissez Redémarrer.
10. Redémarrez votre routeur
L’une des raisons pour lesquelles AirPlay ne peut pas diffuser votre contenu pourrait être un problème avec votre routeur. Il se peut que votre routeur limite le contenu en raison d’un problème mineur avec son micrologiciel.
Dans la plupart des cas, vous pouvez résoudre ce problème en redémarrant le routeur. Notre didacticiel vous montre comment redémarrer la plupart des routeurs – éteindre et rallumer un routeur résout de nombreux problèmes de réseau courants.
11. Ajustez vos paramètres de pare-feu dans macOS
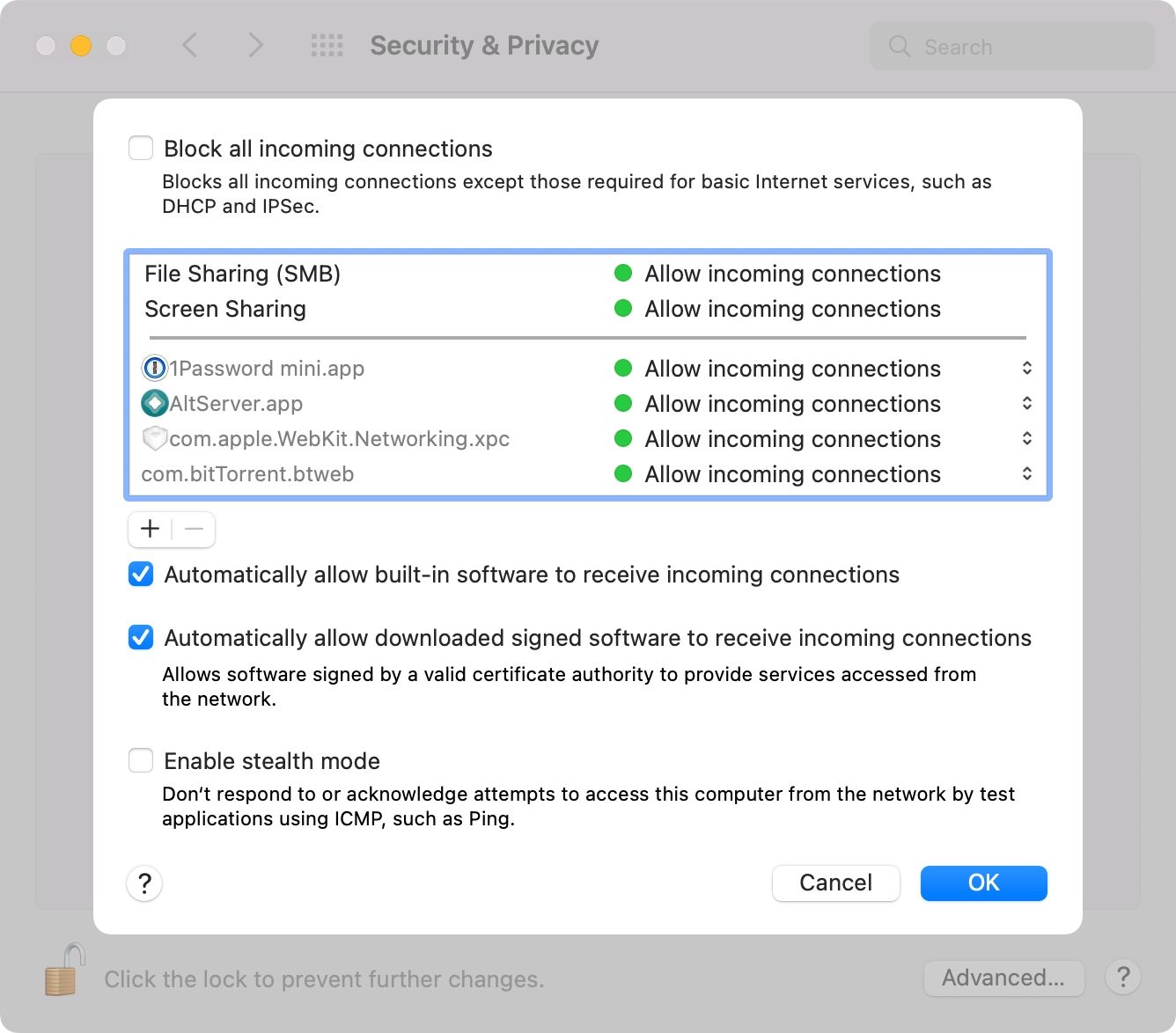
Si votre problème AirPlay est spécifique à Mac, il est probable que le pare-feu utilise une règle qui bloque la connexion AirPlay. Heureusement, vous pouvez modifier toutes les options du pare-feu macOS en quelques clics.
Dirigez-vous vers Préférences système > Sécurité et confidentialité dans macOS. Maintenant, dirigez-vous vers le Pare-feu onglet et cliquez sur Options de pare-feu (vous devrez peut-être cliquer sur l’icône du cadenas et fournir votre mot de passe Mac pour déverrouiller ces paramètres).
Maintenant, décochez la Bloquer toutes les connexions entrantes option, et cochez Autoriser automatiquement les logiciels signés téléchargés à recevoir des connexions entrantes.
Enfin, appuyez sur le D’ACCORD bouton pour enregistrer vos modifications.
12. Mettez à jour vos appareils avec le dernier logiciel
Tous les appareils AirPlay doivent utiliser la dernière version du logiciel disponible pour eux. Cela inclut non seulement l’Apple TV, mais également l’iPhone, l’iPad et le Mac. Vous pouvez consulter les didacticiels suivants qui vous guident à travers l’utilisation de la fonction de mise à jour logicielle d’Apple.
Si vous souhaitez un aperçu rapide du processus, voici ce que vous devez faire :
Sur iOS, aventurez-vous dans Paramètres > Général > Mise à jour du logiciel. Et pour les mises à jour macOS, accédez à Préférences système > Mise à jour logicielle. Pour mettre à jour le HomePod, ouvrez ses paramètres dans le Maison app pour iOS/iPadOS et choisissez Mise à jour logicielle.
Enfin, les utilisateurs d’Apple TV peuvent se diriger vers Paramètres > Système > Mises à jour logicielles dans tvOS chaque fois qu’ils souhaitent mettre à jour leur appareil.
Autres options pour connecter des appareils Apple
Cela peut être frustrant lorsqu’AirPlay cesse de fonctionner lorsque vous en avez le plus besoin. Essayer les conseils décrits ci-dessus devrait résoudre vos problèmes d’AirPlay. Si ce n’est pas le cas, il est probablement temps de contacter l’assistance Apple.
AirPlay n’est pas le seul moyen de connecter votre iPhone ou iPad à un téléviseur intelligent. Il existe d’autres moyens d’apporter le contenu de votre appareil sur votre téléviseur, et vous devriez envisager de les explorer chaque fois qu’AirPlay ne fonctionne pas pour une raison ou une autre.




