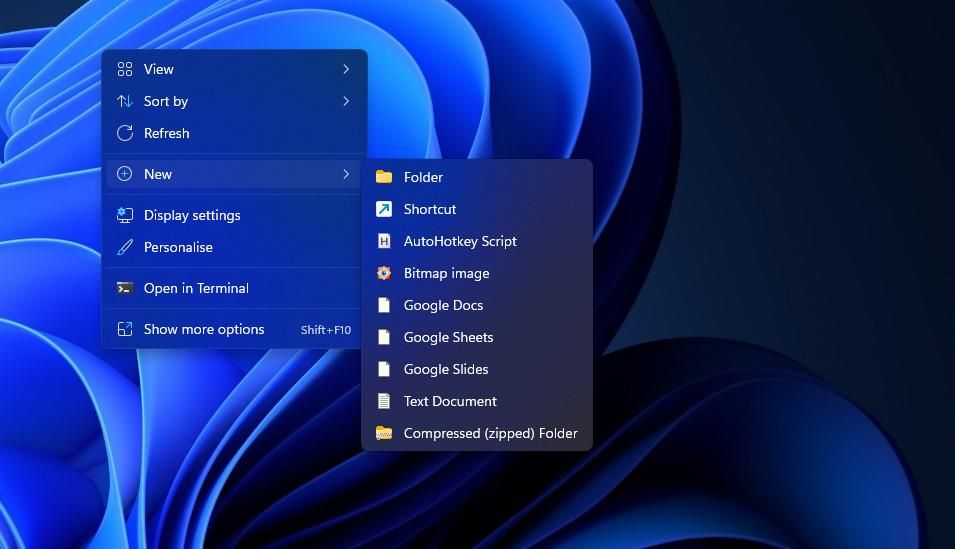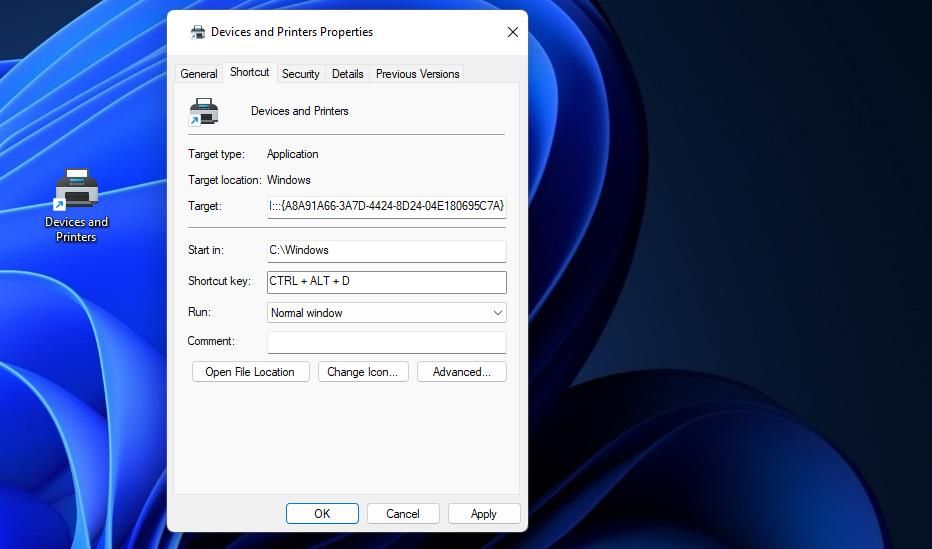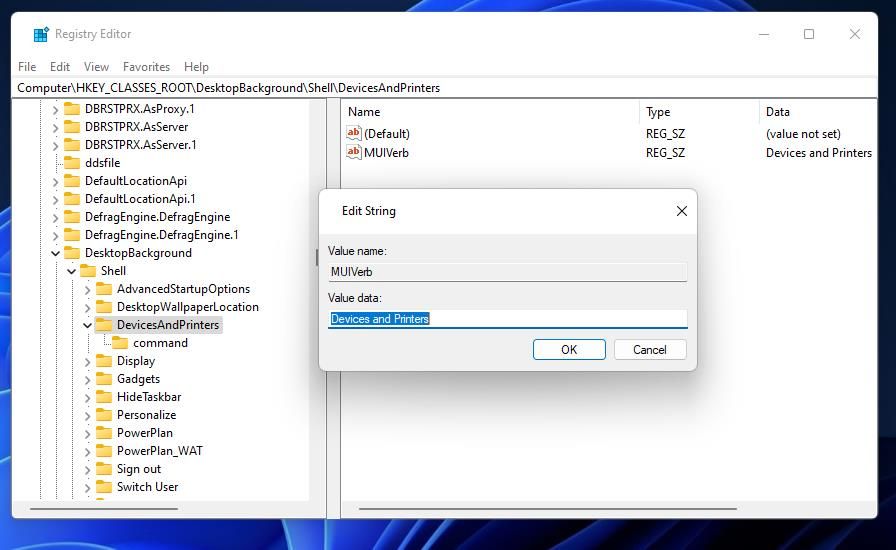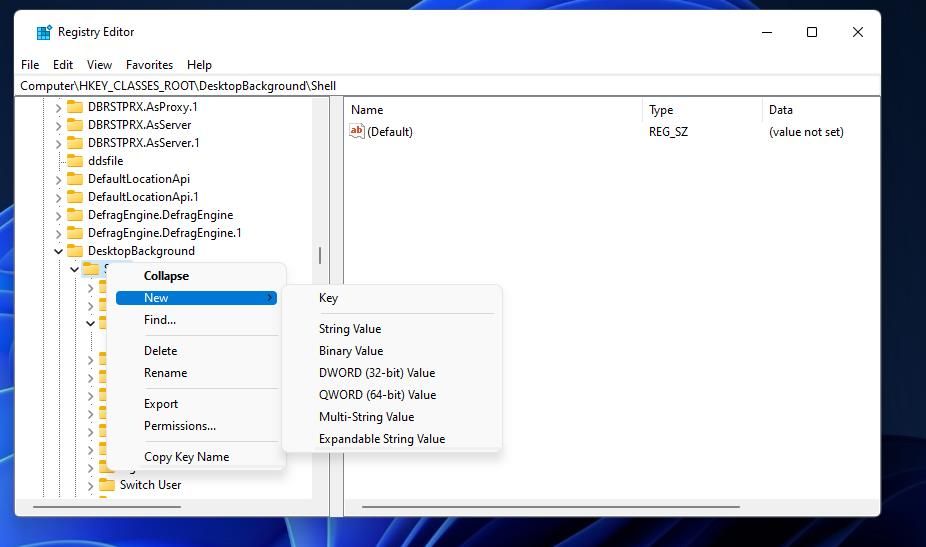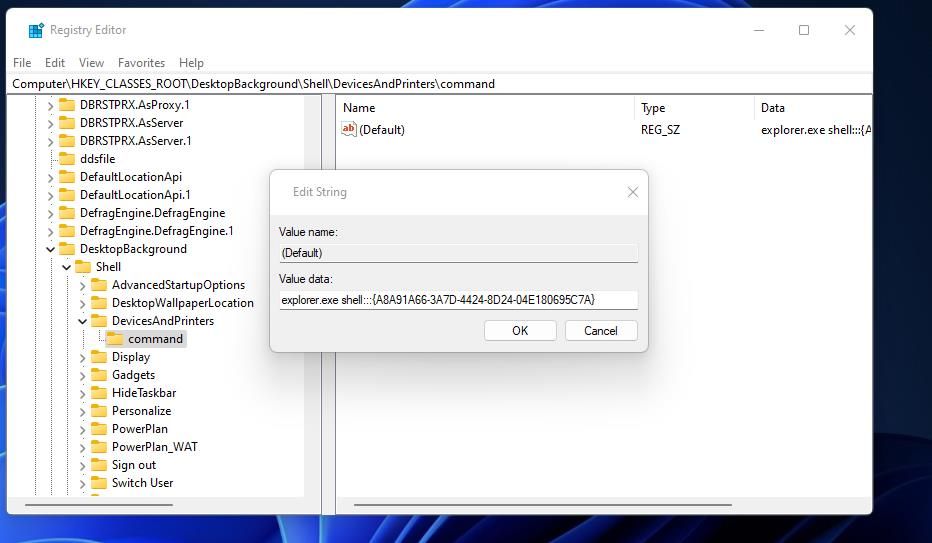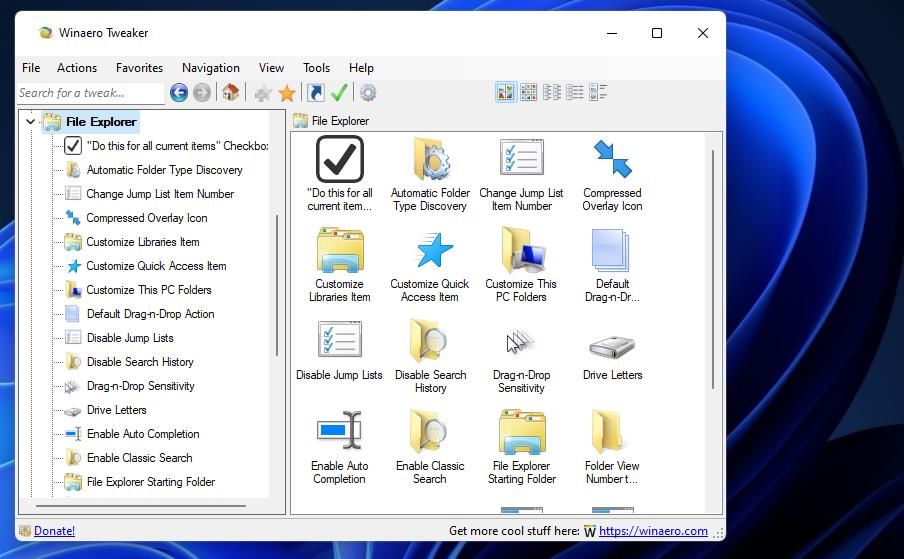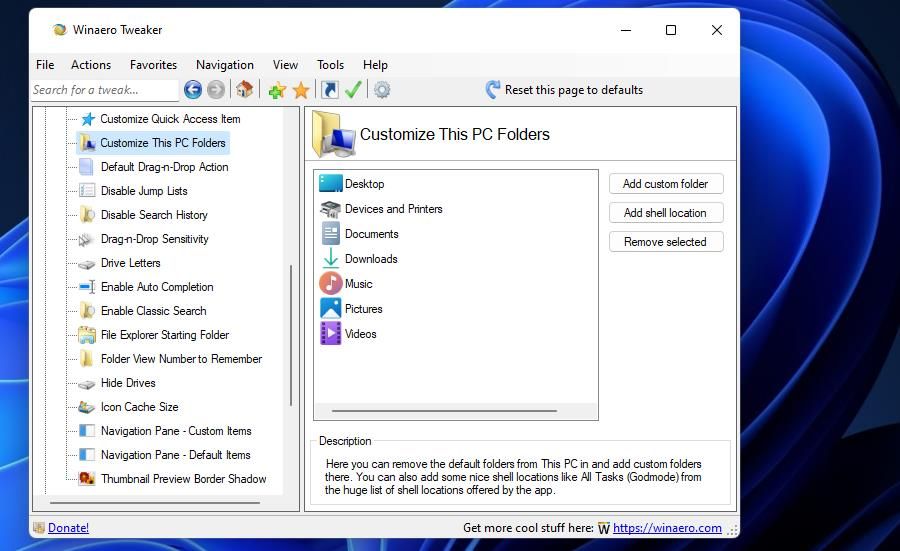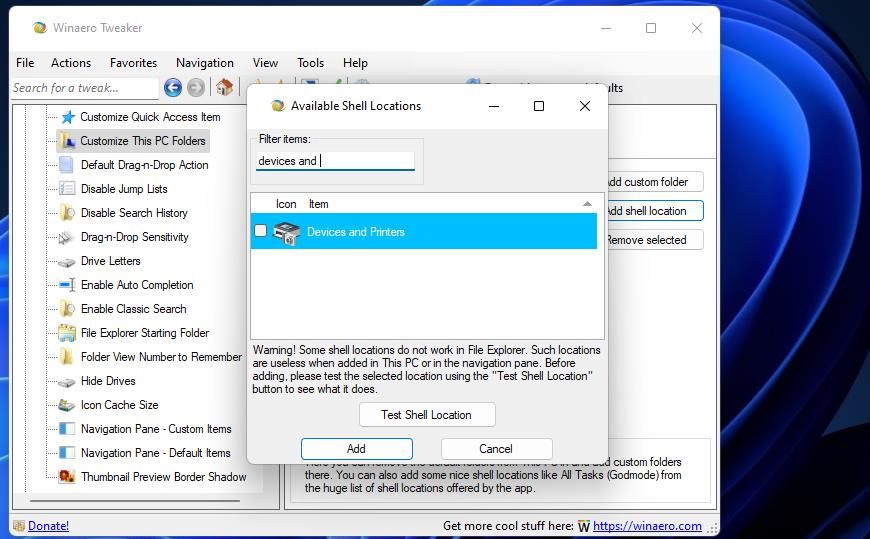Périphériques et imprimantes est une applet du Panneau de configuration de Windows 11 qui affiche les périphériques connectés ou couplés avec votre PC. Vous pouvez choisir d’y ajouter ou de supprimer des imprimantes et d’autres périphériques. Son Outils Le menu comprend également une option pratique pour mapper les lecteurs réseau.
Ainsi, Périphériques et imprimantes est une applet utile pour gérer les périphériques connectés dans Windows 11, mais elle est cachée dans le Panneau de configuration. Vous pouvez accélérer l’accès en configurant différents types de raccourcis pour ouvrir cette applet. Voici comment vous pouvez créer des raccourcis Périphériques et Imprimantes dans Windows 11.
Comment configurer un raccourci sur le bureau Périphériques et imprimantes
Le bureau est la zone la plus standard de Windows pour créer des raccourcis. Vous pouvez créer un raccourci sur le bureau pour les périphériques et les imprimantes avec le code GUID de cette applet dans l’assistant Créer un raccourci. Voici les étapes pour ajouter un raccourci Périphériques et imprimantes sur le bureau Windows 11 :
- Cliquez avec le bouton droit sur n’importe quel espace du fond d’écran de votre bureau où il n’y a pas d’icônes, puis sélectionnez Nouveau.
- Clique le Raccourci option de menu contextuel pour afficher l’assistant.
- Saisissez ensuite ce code GUID dans la zone d’emplacement :
explorer.exe shell:::{A8A91A66-3A7D-4424-8D24-04E180695C7A} - Sélectionner Prochain pour voir le Tapez un nom boîte.
- Supprimer le titre et l’entrée par défaut Appareils et imprimantes dans la zone de texte.
- Cliquez sur Finir pour ajouter le raccourci sur le bureau Périphériques et imprimantes.
- Double-cliquez sur Périphériques et imprimantes sur le bureau pour afficher cette applet du Panneau de configuration.
Ce raccourci aura une icône d’explorateur de bibliothèque de dossiers, ce qui n’est pas idéal pour une applet Périphériques et imprimantes. Pour changer son icône en quelque chose de mieux, cliquez avec le bouton droit sur l’icône Périphériques et raccourcis pour sélectionner Propriétés. Sélectionnez le Changer les icônes option pour faire apparaître la fenêtre ci-dessous.
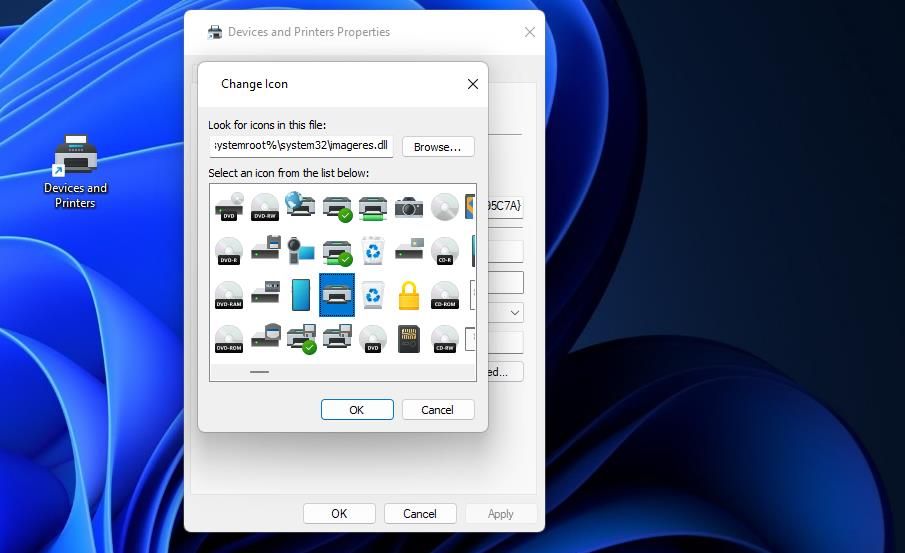
L’emplacement par défaut explorer.exe a quelques icônes à choisir. Cependant, vous pouvez sélectionner de nombreuses autres icônes à partir de imageres.dll. Taper %systemroot%system32imageres.dll dans la zone Rechercher des icônes et appuyez sur Entrer. Ensuite, choisissez une imprimante ou une autre icône de périphérique à partir de là, puis cliquez sur le D’ACCORD > Appliquer boutons.
Comment configurer une barre des tâches Périphériques et imprimantes et des raccourcis du menu Démarrer
Il est facile de créer un raccourci Périphériques et imprimantes dans la barre des tâches à partir de celui du bureau. Cliquez avec le bouton droit sur le raccourci du bureau Périphériques et raccourcis et sélectionnez Montre plus options. Sélectionnez le Épingle à la barre des tâches option du menu classique.
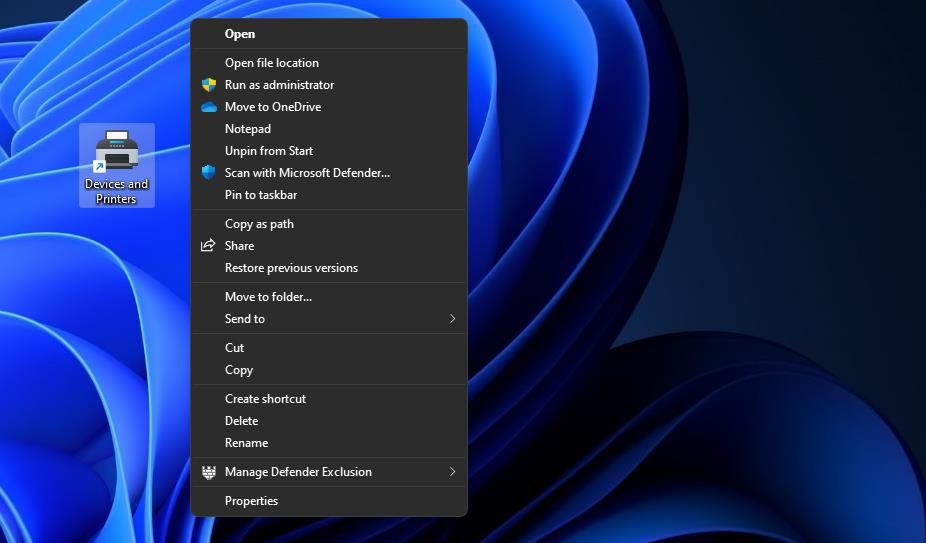
Si vous préférez les raccourcis de menu, vous pouvez à la place sélectionner Épingler pour commencer juste au-dessus de l’option de la barre des tâches. Ensuite, vous verrez un raccourci Périphériques et imprimantes dans la section épinglée à l’avant du menu Démarrer. Vous pouvez placer ce raccourci en haut du menu en cliquant dessus avec le bouton droit de la souris et en sélectionnant Déplacer vers le haut.
Comment configurer un raccourci clavier Périphériques et imprimantes
Rien ne vaut l’accessibilité des raccourcis clavier. Ils vous permettent d’ouvrir des éléments où que vous soyez dans Windows en appuyant sur leurs combinaisons de touches. Voici comment créer un raccourci clavier pour ouvrir l’applet Périphériques et imprimantes dans Windows 11 :
- Créez un raccourci sur le bureau Périphériques et imprimantes comme indiqué pour la première méthode.
- Cliquez une fois sur le raccourci Périphériques et imprimantes pour le sélectionner sans l’ouvrir.
- appuyez sur la Autre + Entrer raccourci clavier pour afficher la fenêtre des propriétés du raccourci.
- Ensuite, cliquez à l’intérieur du Raccourci boîte à clé pour l’activer.
- appuyez sur la ré clé (pour les appareils), qui mettra en place un Ctrl + Autre + ré raccourci clavier.
- Sélectionner Appliquer pour enregistrer votre nouveau raccourci clavier Périphériques et imprimantes.
- Cliquez sur D’ACCORD pour fermer la fenêtre Propriétés des périphériques et imprimantes.
Ton Ctrl + Autre + ré Le raccourci clavier ouvrira Périphériques et imprimantes chaque fois que vous appuyez dessus. Vous pouvez modifier ce raccourci clavier pour avoir une lettre différente si vous préférez, mais vous ne pouvez pas modifier le Ctrl + Autre partie de ce raccourci clavier. N’oubliez pas que la suppression du raccourci du bureau Périphériques et imprimantes effacera également le raccourci clavier pour l’ouvrir.
Comment configurer un raccourci du menu contextuel Périphériques et imprimantes
Vous pouvez également ajouter une option pour ouvrir Périphériques et imprimantes au menu contextuel classique de Windows 11. Cependant, il n’est pas si simple de configurer un tel raccourci car Windows n’inclut aucune option intégrée pour personnaliser son menu contextuel sur le bureau. Vous devrez ajouter manuellement une clé DevicesAndPrinters au registre comme ceci :
- Ouvrez l’application Éditeur du Registre de Windows 11, ce que vous pouvez faire avec n’importe quelle méthode de notre guide pour ouvrir Regedit.
- Cliquez dans la barre d’adresse en haut de l’Éditeur du Registre pour effacer l’emplacement actuel de la clé.
- Entrez ceci Coquille emplacement clé et frappez Entrer:
HKEY_CLASSES_ROOTDesktopBackgroundShell - Clique le Coquille touchez avec le bouton droit de votre souris pour sélectionner Nouveau.
- Sélectionner Clé sur le Nouveau sous-menu.
- Tapez ensuite Appareils et imprimantes dans la zone de texte de la nouvelle clé.
- Clic-droit Appareils et imprimantes pour sélectionner le Nouveau et Valeur de chaîne options.
- Saisir MUIVerbe pour le titre de la chaîne.
- Double-cliquez MUIVerbe pour voir cette chaîne Données de valeur boîte.
- Entrer Appareils et imprimantes dans la zone de texte Valeur, puis sélectionnez D’ACCORD pour quitter.
- Faites un clic droit sur le Appareils et imprimantes touche à nouveau et sélectionnez Nouveau > Clé.
- Cliquez ensuite avec le bouton droit sur le nouveau commande clés (Défaut) chaîne et sélectionnez Modifier.
- Entrez cet emplacement GUID dans le Zone de valeur:
explorer.exe shell:::{A8A91A66-3A7D-4424-8D24-04E180695C7A} - Sélectionnez la fenêtre Modifier la chaîne D’ACCORD option.
Découvrez maintenant le nouveau Appareils et imprimantes raccourci sur le menu contextuel du bureau classique dans Windows 11. Cliquez n’importe où sur la zone du bureau avec le bouton droit de la souris et sélectionnez Afficher plus d’options. Sélectionner Appareils et imprimantes dans le menu classique secondaire pour ouvrir cette applet.
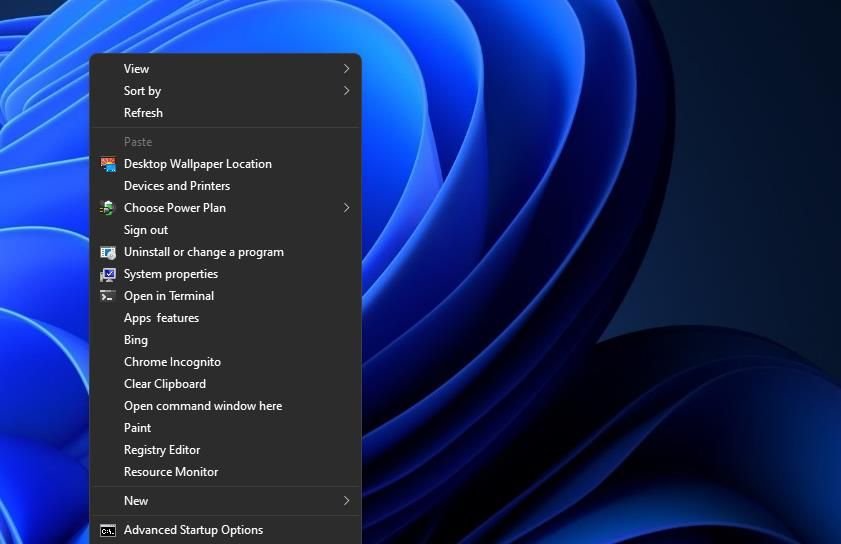
Vous pouvez facilement annuler ce réglage du registre en effaçant la clé correspondante. Retour à la Appareils et imprimantes clé que vous avez ajoutée dans l’Éditeur du Registre. Clic-droit Appareils et imprimantes et sélectionnez Effacer > Oui.
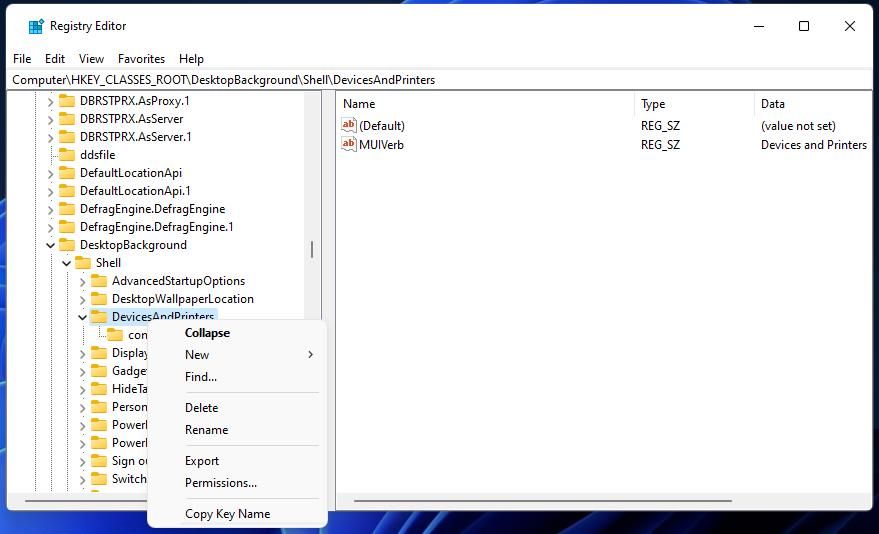
Comment configurer un raccourci de périphériques et d’imprimantes dans l’explorateur de fichiers
Explorateur de fichiers Ce PC est un autre endroit où vous pouvez ajouter des raccourcis pour ouvrir des dossiers et des applets du Panneau de configuration comme Périphériques et Imprimantes. Il n’y a pas d’options dans l’Explorateur pour y ajouter des raccourcis. Cependant, vous pouvez ajouter des périphériques et des imprimantes à Ce PC avec le logiciel de personnalisation gratuit Winaero Tweaker comme suit :
- Affichez la page de téléchargement sur le Tweaker Winaero site Web dans votre navigateur.
- Faites défiler vers le bas et cliquez sur cette page Télécharger WinaeroTweaker option.
- Extrayez et installez le logiciel Winaero Tweaker. Le guide de personnalisation de Windows avec Winaero comprend des instructions étape par étape pour installer cette application.
- Exécutez Winaero Tweaker dans Windows 11.
- Double-cliquez sur le Explorateur de fichiers catégorie paramètres.
- Sélectionnez le Personnaliser ce dossier PC option.
- Cliquez sur Ajouter l’emplacement du shell pour accéder à la fenêtre ci-dessous.
- Choisissez Périphériques et imprimantes là-bas, puis cliquez sur le Ajouter bouton.
Vous devriez maintenant voir Périphériques et imprimantes dans l’explorateur de fichiers Ce PC section. Affichez le dossier Explorer et le gestionnaire de fichiers, puis double-cliquez sur Ce PC dans sa barre latérale gauche. Puis clique Appareils et imprimantes dans la barre latérale pour l’ouvrir à partir de là.
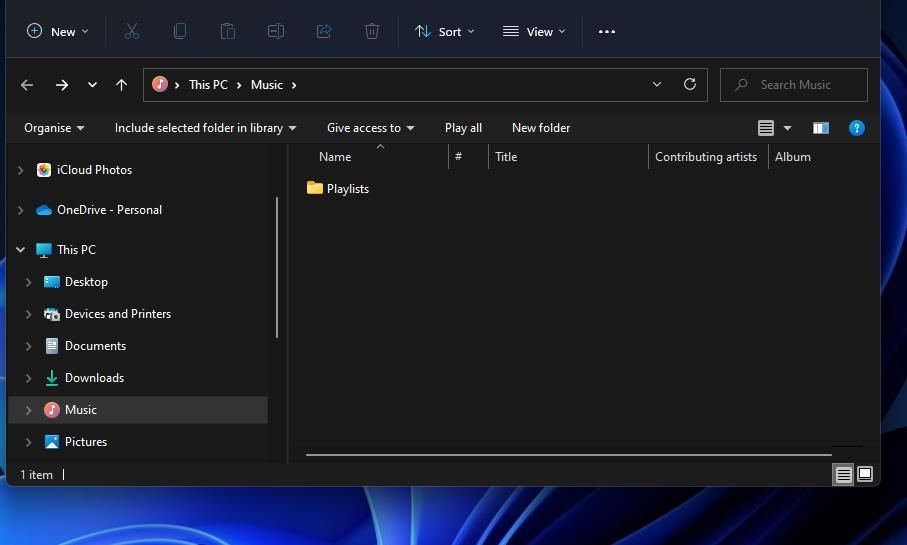
Créer un raccourci pour ouvrir des périphériques et des imprimantes
Vous disposez donc de cinq méthodes pour ajouter des raccourcis Périphériques et Imprimantes à Windows 11. La configuration d’un bureau, d’une barre des tâches, d’un explorateur de fichiers, d’un menu contextuel ou d’un raccourci clavier vous donnera un accès rapide et facile à une applet utile du Panneau de configuration pour gérer les périphériques. Ajoutez le type de raccourci Périphériques et Imprimante que vous préférez.