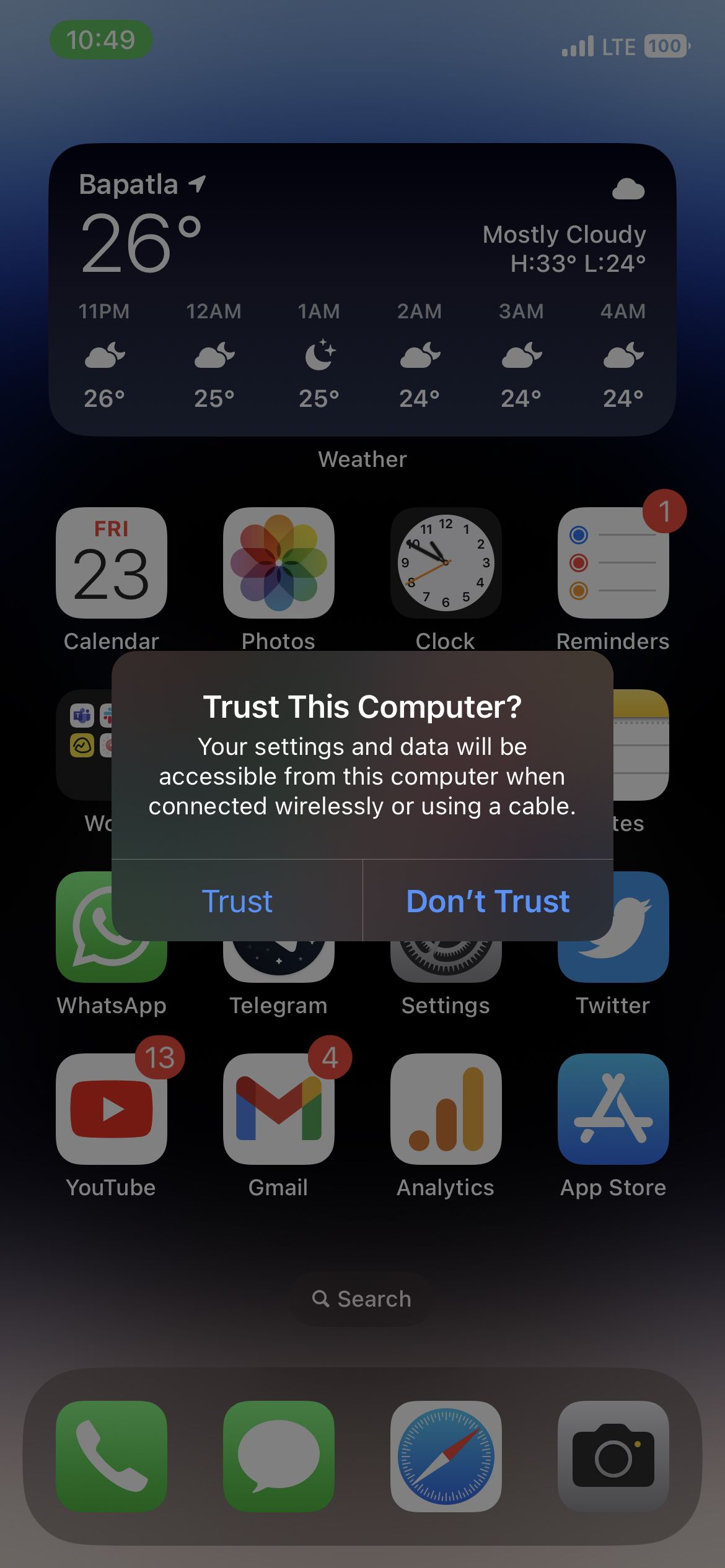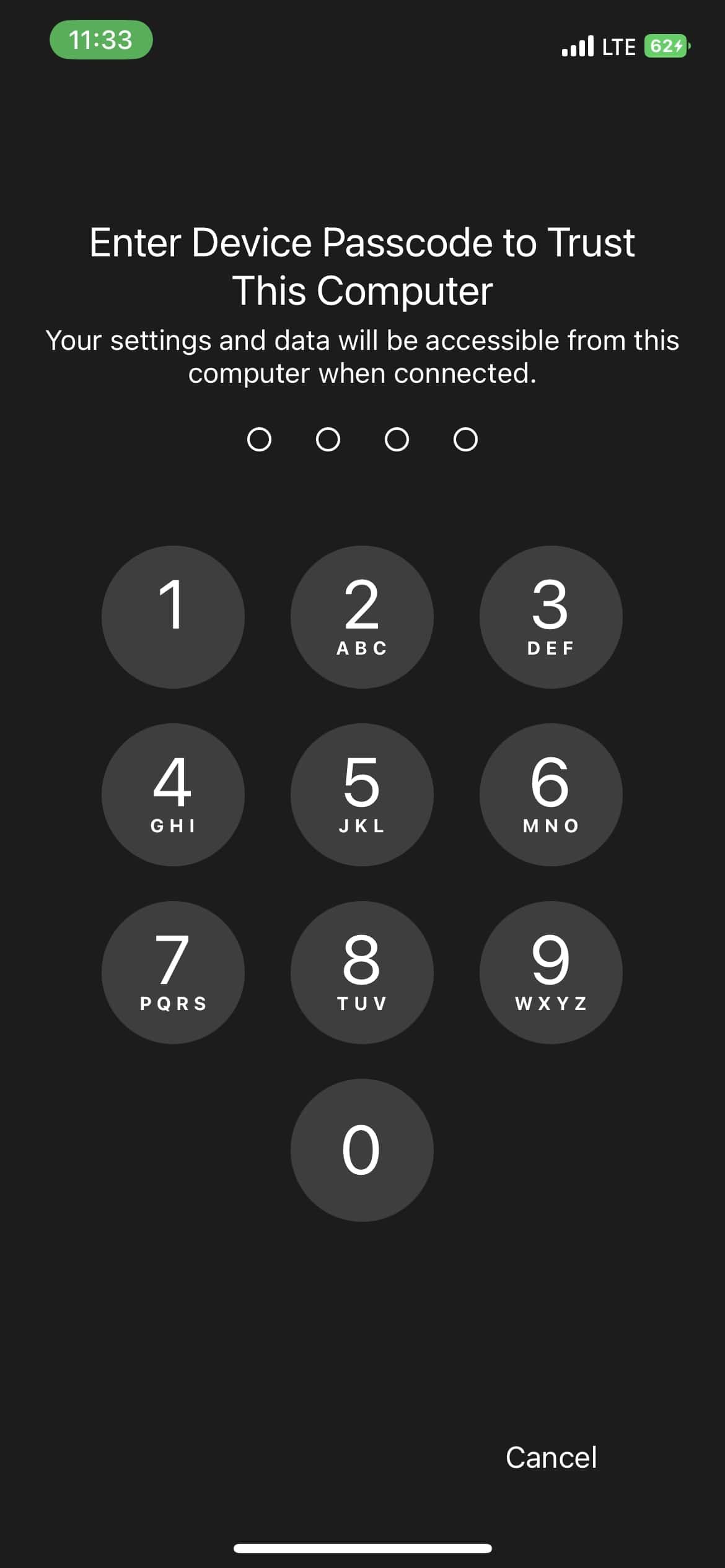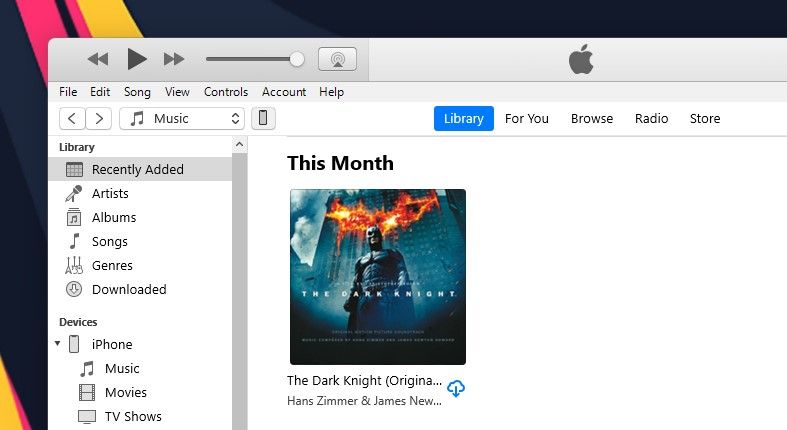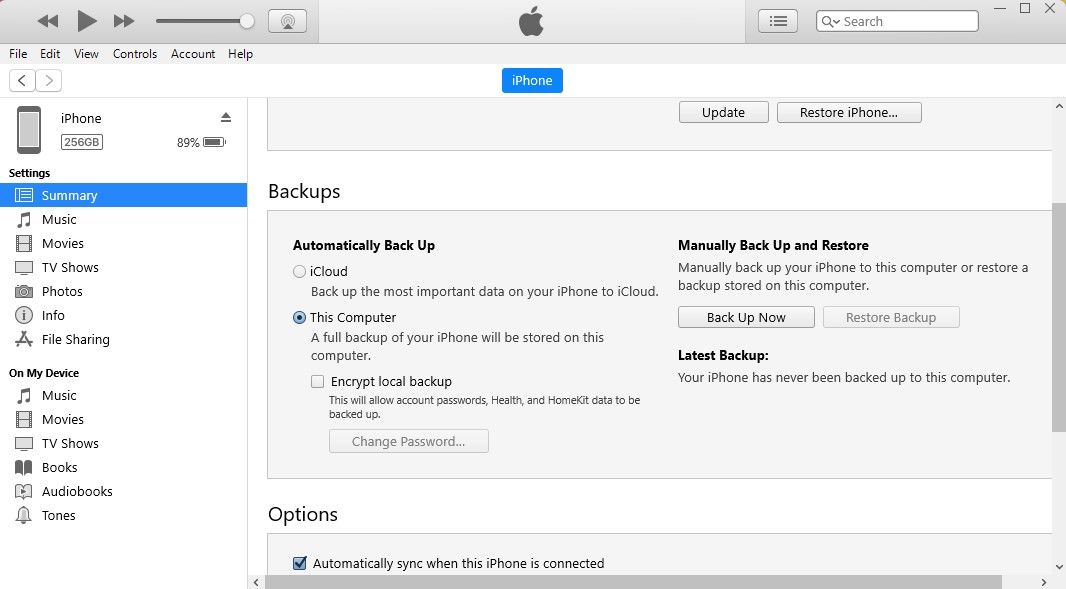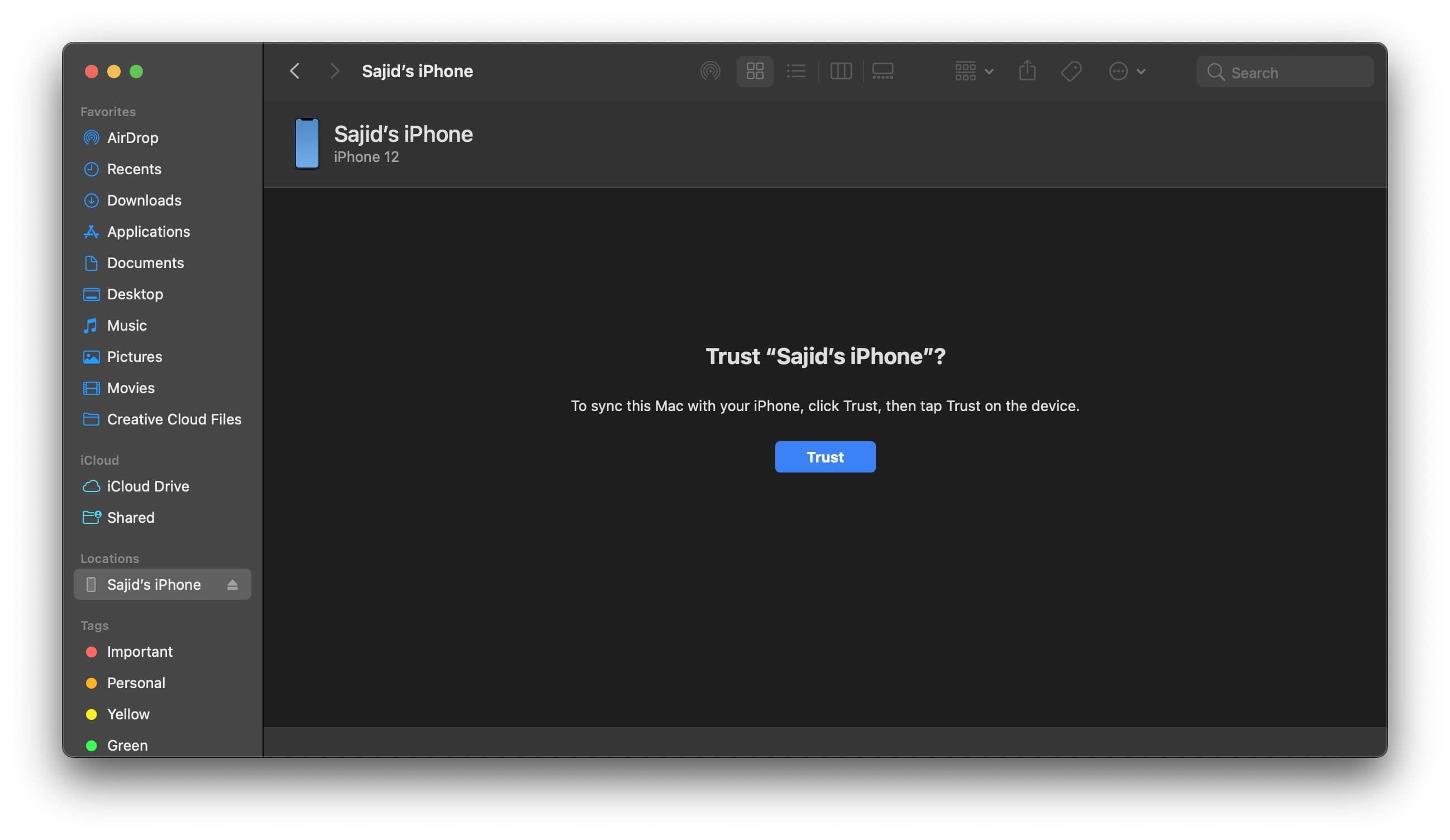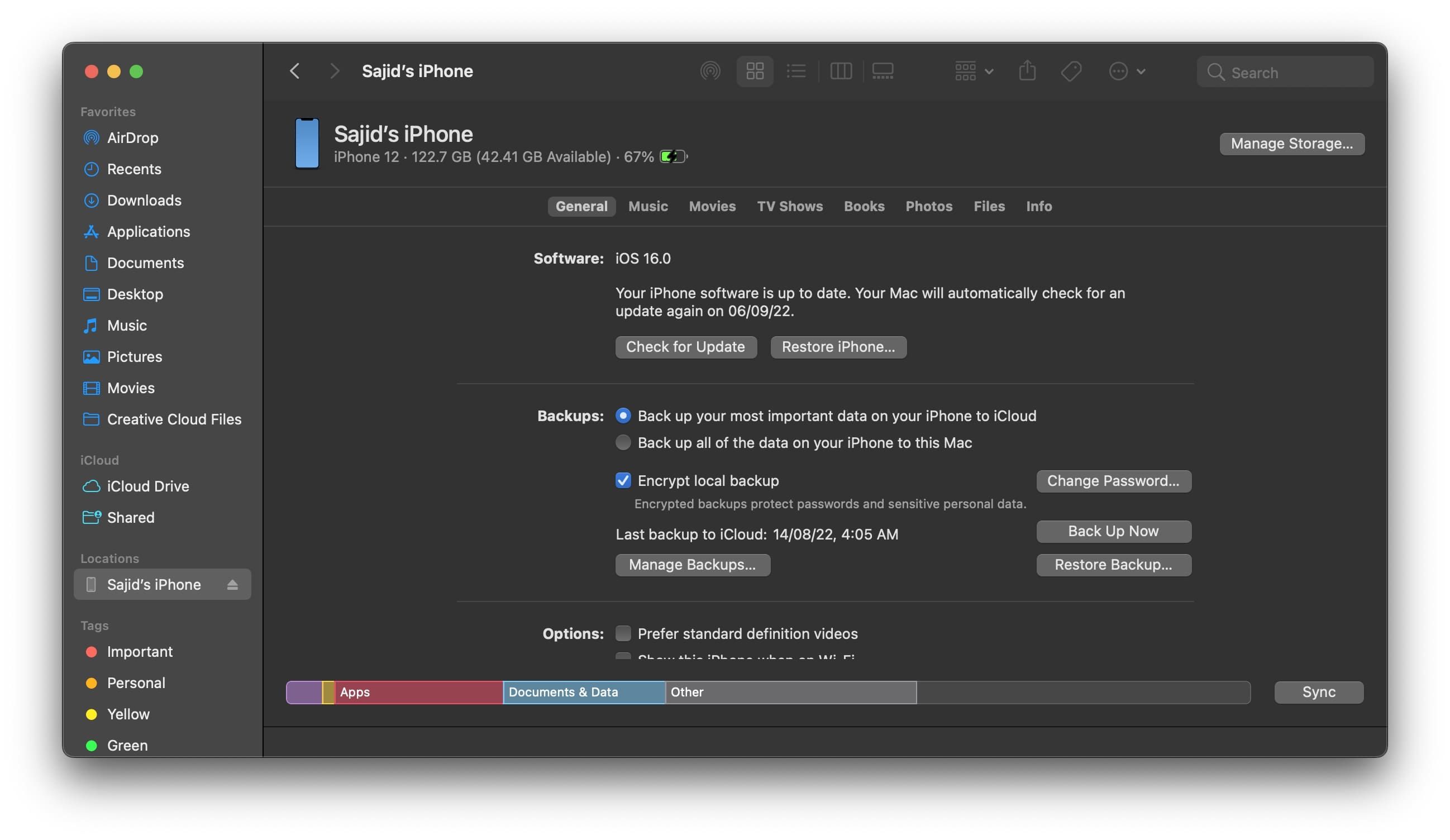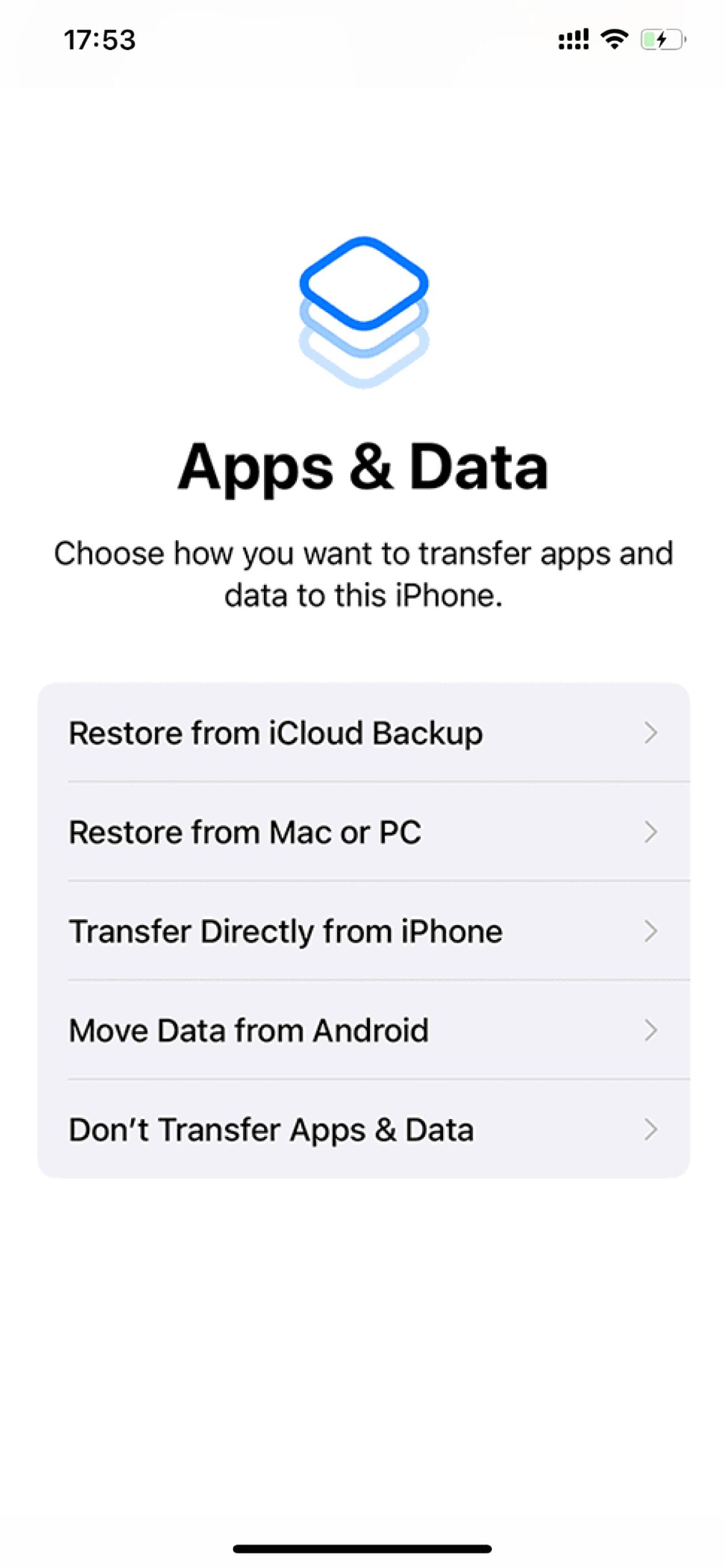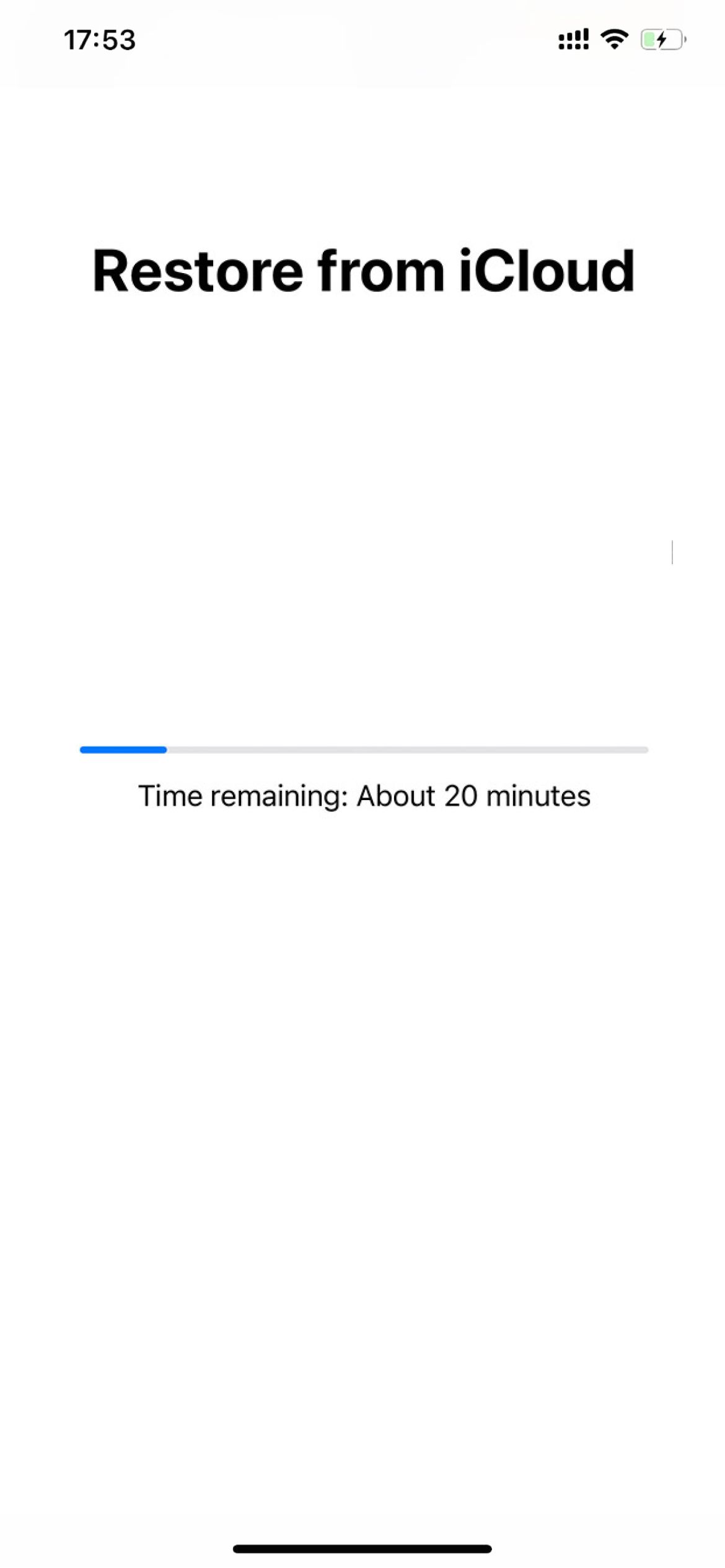C’est toujours une bonne idée de faire une sauvegarde des données de votre iPhone ou iPad pour les garder en sécurité. Mais savoir quoi faire en cas de problème avec votre iPhone ou iPad est également essentiel.
Heureusement, vous pouvez rapidement restaurer votre iPhone et iPad à partir d’une sauvegarde le moment venu en utilisant trois méthodes : iTunes, Finder et iCloud. Alors, voici comment vous pouvez restaurer les données sur votre iPhone ou iPad.
Mettez à jour votre iPhone et iPad avant la restauration
Avant de commencer, mettre à jour votre logiciel est toujours une bonne idée. Avoir la dernière version d’iTunes, macOS, iPadOS ou iOS garantit que rien ne se passe mal pendant le processus de restauration. Il est également plus facile de mettre à jour votre nouvel iPhone immédiatement sans vous soucier de perdre l’une de ses données si le processus de mise à jour échoue.
Vous pouvez restaurer les anciennes versions des sauvegardes sur les nouvelles versions d’iOS/iPadOS, mais vous ne pouvez pas restaurer les sauvegardes effectuées sur la dernière version d’iOS/iPadOS sur un appareil obsolète.
- Mettez à jour votre Mac : Aller à Préférences système > Mise à jour logiciellecliquer sur Vérifier les mises à jour et suivez les instructions à l’écran.
- Mettez à jour iTunes pour Windows : Lancez iTunes pour Windows, puis cliquez sur Aide > Vérifier les mises à jour et suivez les instructions.
- Mettez à jour votre iPhone/iPad : Sur votre appareil, rendez-vous sur Paramètres > Général > Mise à jour du logiciel et appuyez sur Installer lorsque vous y êtes invité.
Restaurer votre iPhone ou iPad à partir d’une sauvegarde iTunes
Si votre Mac exécute macOS Mojave ou une version antérieure, ou si vous utilisez un PC Windows, vous pouvez utiliser votre sauvegarde iTunes locale pour restaurer les données.
- Connectez votre iPhone ou iPad à votre ordinateur à l’aide du câble Lightning vers USB inclus.
- Robinet Aie confiance en cet ordinateur sur votre iPhone/iPad.
- Entrez votre Code d’accès continuer.
- Lancement iTunes sur ton ordinateur.
- Clique le icône de téléphone dans iTunes.
- Sélectionner Restaurer la sauvegarde dans le Sommaire section.
Attendez que votre iPhone ou iPad restaure complètement la sauvegarde locale avant de le débrancher de votre PC.
Restaurer votre iPad ou iPhone à l’aide d’une sauvegarde Mac
Les nouvelles versions de macOS, à partir de macOS Catalina, remplacent iTunes par Finder pour la synchronisation et les sauvegardes locales. Par conséquent, le processus de restauration diffère légèrement de la méthode iTunes. Voici ce que vous devez faire :
- Connectez votre iPhone ou iPad à votre Mac via un câble Lightning ou USB Type-C.
- Sélectionner Aie confiance en cet ordinateur sur votre iPhone ou iPad.
- Entrez votre Code d’accès lorsque vous y êtes invité.
- Ensuite, ouvrez Chercheur sur votre Mac.
- Sélectionnez votre iPhone ou iPad dans la barre latérale, puis Confiance lorsque vous y êtes invité.
- Maintenant, cliquez Restaurer la sauvegarde sous le Général languette.
Restaurez votre iPhone ou iPad à l’aide de la sauvegarde iCloud
Si vous n’avez pas accès à un Mac ou à un PC Windows, vous pouvez utiliser iCloud pour restaurer la sauvegarde. Avant de continuer, assurez-vous qu’il ne reste plus de données ou de photos essentielles sur votre appareil, puis réinitialisez votre iPhone ou iPad en usine.
Une fois que vous avez passé les étapes initiales dans l’écran de configuration, vous atteindrez le Applications et données page, où vous devrez effectuer les opérations suivantes :
- Sélectionner Restaurer à partir de la sauvegarde iCloud sur le Applications et données page.
- Entrez vos informations d’identification Apple ID lorsque vous y êtes invité.
- Sélectionnez la sauvegarde iCloud la plus récente et suivez les instructions.
Attendez que votre iPhone ou iPad soit entièrement restauré. Assurez-vous de ne pas déconnecter votre Wi-Fi pendant le processus ; néanmoins, il reprendra le processus de restauration lorsque vous vous reconnecterez à votre réseau Wi-Fi.
Lorsque vous voyez l’écran de verrouillage, vous pouvez commencer à utiliser votre iPhone. Cependant, le processus de restauration se poursuivra probablement une fois que votre appareil sera utilisable.
Combien de temps faut-il pour restaurer votre iPhone et iPad ?

Cela dépend de la méthode que vous utilisez. La restauration d’un iPhone à partir de votre PC sera beaucoup plus rapide puisqu’il s’agit d’une sauvegarde locale et que votre vitesse Internet ne l’affecte pas. Selon la taille de votre sauvegarde, votre iPhone peut restaurer dans les 30 minutes. Dans certains cas, cela peut prendre plus d’une heure.
Une fois que vous avez restauré votre iPhone à partir de votre PC, vos applications et autres données iCloud devront toujours être téléchargées, ce qui peut prendre plus de temps en fonction du nombre d’applications que vous avez sur votre iPhone. C’est parce que vos applications ne sont pas sauvegardées localement ; à la place, la liste des applications que vous avez installées (et la configuration de votre écran d’accueil) est enregistrée.
Si vous choisissez de restaurer à partir d’iCloud, vous pourriez attendre beaucoup plus longtemps. La procédure de restauration initiale prendra le temps nécessaire à votre connexion Internet pour télécharger la sauvegarde, plus le temps nécessaire à votre iPhone pour décompresser et restaurer la sauvegarde.
Une fois votre iPhone redémarré, votre iPhone téléchargera d’autres informations et listes d’applications iCloud. Les informations iCloud incluent vos contacts, signets, notes, données de santé et photothèque. Les applications seront téléchargées automatiquement, bien que vous puissiez appuyer sur les icônes d’espace réservé pour donner la priorité à certaines applications par rapport à d’autres.
Sauvegarder votre iPhone ou iPad sur votre ordinateur ou iCloud
-(1)-2.jpg)
Vous pouvez activer les sauvegardes iCloud sous Paramètres > [Your Name] > iCloud > Sauvegarde iCloud. Ces sauvegardes se produisent lorsque votre iPhone est branché, connecté au Wi-Fi et en mode veille. Vous pourrez restaurer ces sauvegardes lorsque votre iPhone dispose d’une connexion Internet active, car iCloud enregistre ces sauvegardes en ligne.
Vous devrez créer manuellement une sauvegarde locale lorsque vous synchroniserez votre iPhone avec iTunes sous Windows. Pour ce faire, vous pouvez connecter votre iPhone à un PC Windows ou macOS Mojave et versions antérieures, ouvrir iTunes, cliquer sur le Sommaire onglet et choisissez Sauvegarder maintenant.
Si vous utilisez macOS Catalina ou une version plus récente, vous pouvez connecter votre iPhone à votre Mac, ouvrir Chercheursélectionnez votre iPhone et cliquez sur Sauvegarder maintenant sous le Général languette. Ces sauvegardes sont stockées localement sur votre ordinateur, occupant beaucoup d’espace de stockage.
En fin de compte, votre sauvegarde la plus récente est le meilleur pari. Lors de la mise à niveau vers un nouvel iPhone ou iPad, vous souhaiterez connecter l’ancien appareil à iTunes, effectuer une sauvegarde complète et restaurer votre nouveau avec la sauvegarde que vous venez de faire. N’hésitez pas à consulter notre guide détaillé sur la sauvegarde de votre iPhone ou iPad avant de continuer.
Restaurer votre iPhone et iPad est facile
Vous devez être calme et patient pour restaurer votre appareil dans des moments comme ceux-ci. Il est également important d’effectuer des sauvegardes fréquentes sur votre iCloud ou votre PC avant de mettre à jour ou d’accorder des autorisations à des applications inconnues sur votre iPhone ou iPad.
Si vous êtes sur le niveau de stockage iCloud gratuit de 5 Go, il est préférable de passer à un plan iCloud + payant pour prendre en charge la sauvegarde de votre iPhone. L’abonnement Apple One est un moyen d’obtenir plus de stockage iCloud et de profiter d’autres excellents avantages, notamment Apple Music.