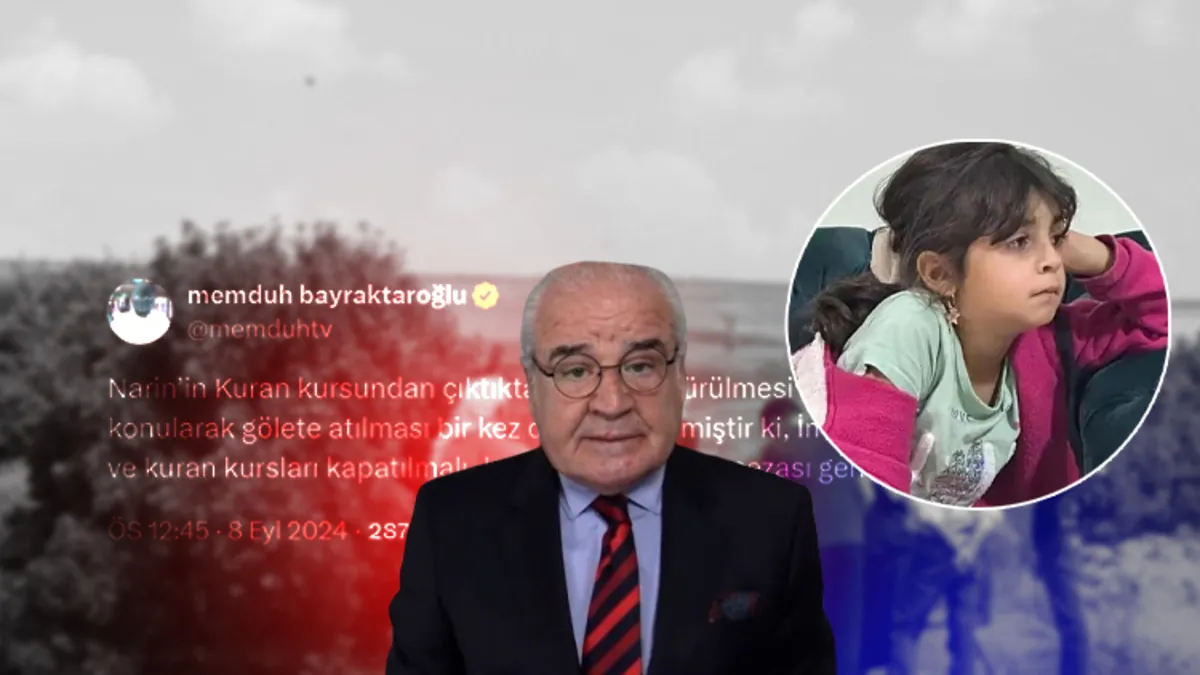Le Microsoft Store (anciennement connu sous le nom de Windows Store) sert de plate-forme centrale pour télécharger des applications, des jeux et du contenu de divertissement sur votre PC Windows 11. Bien que le Microsoft Store se soit beaucoup amélioré au fil des ans, il n’est pas totalement à l’abri de problèmes occasionnels.
Lorsque vous utilisez le Microsoft Store, vous pouvez parfois rencontrer des messages d’erreur étranges, constater que le magasin ne répond plus ou qu’il ne s’ouvre pas du tout. Ces problèmes peuvent être frustrants, car ils entravent non seulement votre capacité à télécharger de nouvelles applications et de nouveaux jeux, mais vous empêchent également de mettre à jour ceux qui existent déjà.
Les problèmes avec le Microsoft Store peuvent provenir de divers facteurs, tels que des problèmes de connectivité Internet, des données de cache corrompues ou des problèmes temporaires. Bien que le redémarrage du Microsoft Store puisse résoudre le problème dans certains cas, les problèmes persistants peuvent nécessiter une approche plus complète. Que vous soyez confronté à des erreurs, à des téléchargements bloqués ou à des plantages fréquents, les conseils suivants devraient vous aider à remettre le Microsoft Store en marche en un rien de temps.
Essayez des correctifs de base pour faire fonctionner le Microsoft Store
L’une des raisons courantes pour lesquelles le Microsoft Store peut ne pas télécharger d’applications et peut afficher des erreurs inhabituelles est due à des problèmes de connexion Internet. Par conséquent, vous devez commencer par vérifier votre connexion réseau avec un test de vitesse Internet. Ensuite, essayez de redémarrer votre ordinateur Windows pour résoudre les problèmes temporaires qui pourraient affecter le magasin.
Un serveur DNS lent ou qui ne répond pas peut également entraîner un dysfonctionnement du Microsoft Store. Par conséquent, si le problème persiste, essayez de modifier le serveur DNS par défaut sur votre ordinateur Windows. Envisagez de passer à un service DNS public fiable, tel que Google DNS ou Cloudflare, pour une meilleure connectivité. De plus, les VPN peuvent parfois affecter la capacité du Microsoft Store à se connecter à Internet. Si vous en utilisez un, pensez donc à le désactiver temporairement.
Une autre étape importante consiste à vérifier que votre ordinateur est configuré sur la date, l’heure et la région correctes. Si ces paramètres sont incorrects, des applications comme le Microsoft Store peuvent avoir des difficultés à communiquer avec leurs serveurs et ne pas fonctionner correctement. Assurez-vous également d’installer toutes les mises à jour Windows en attente sur votre ordinateur, car cela peut résoudre les problèmes causés par une version Windows boguée ou obsolète.
Mettre à jour le Microsoft Store et vider son cache
Comme toute autre application, le Microsoft Store reçoit également des mises à jour régulières, qui incluent de nouvelles fonctionnalités, des correctifs de bugs et des améliorations. Pour installer ces mises à jour, accédez à l’onglet « Bibliothèque » du Microsoft Store et cliquez sur le bouton « Obtenir les mises à jour ». Si une mise à jour pour le Microsoft Store est disponible, elle commencera à s’installer automatiquement.
- Appuyez sur Windows + R pour ouvrir la boîte de dialogue Exécuter.
- Tapez wsreset.exe dans le champ de texte et appuyez sur Entrée.
- Une fenêtre d’invite de commande vide devrait apparaître pendant quelques secondes, puis disparaître automatiquement.
Le Microsoft Store devrait s’ouvrir automatiquement une fois le cache vidé. Une fois ce processus terminé, essayez de l’utiliser à nouveau.
Réparer ou réinitialiser le Microsoft Store
Windows 11 inclut une fonctionnalité de réparation d’applications qui peut aider à résoudre divers problèmes avec les applications UWP (Universal Windows Platform). Cette fonctionnalité permet à Windows d’analyser l’application pour détecter les problèmes courants et de les résoudre sans affecter les données. Voici comment vous pouvez l’utiliser pour résoudre les problèmes avec le Microsoft Store sur Windows.
- Appuyez sur Windows + S pour ouvrir le menu de recherche.
- Tapez Microsoft Store dans la zone de recherche, faites un clic droit sur le premier résultat qui apparaît et sélectionnez Paramètres de l’application.
- Dans la fenêtre Paramètres qui s’ouvre, cliquez sur le bouton Réparer. Une fois le processus terminé, vous devriez voir une coche à côté du bouton.
Si le Microsoft Store ne s’ouvre pas ou ne fonctionne pas même après l’avoir réparé, répétez les étapes et choisissez cette fois le bouton « Réinitialiser ». Cela effacera toutes les données de l’application et la ramènera à son état par défaut, résolvant ainsi efficacement les problèmes causés par des données corrompues ou inaccessibles.
Configurer Windows Update et le service d’installation du Microsoft Store pour qu’ils s’exécutent automatiquement
Des problèmes avec le Microsoft Store peuvent également survenir si certains services, tels que « Windows Update » et « Microsoft Store Install Service », ne sont pas exécutés sur votre ordinateur. En règle générale, ces services démarrent automatiquement à chaque démarrage de votre ordinateur. Toutefois, si ce n’est pas le cas, vous pouvez ajuster manuellement leur type de démarrage à l’aide de l’application Services. Voici comment procéder :
- Appuyez sur Windows + R pour lancer la commande Exécuter, tapez services.msc dans la zone et appuyez sur Entrée.
- Dans la fenêtre Services, faites défiler la liste pour localiser et double-cliquez sur Service d’installation du Microsoft Store.
- Cliquez sur le menu déroulant à côté de Type de démarrage pour sélectionner Automatique et appuyez sur Appliquer puis sur OK.
- Ensuite, recherchez et double-cliquez sur le service Windows Update pour ouvrir ses propriétés.
- Modifiez le type de démarrage sur Automatique, appuyez sur Appliquer, puis sur OK.
Redémarrez ensuite votre ordinateur pour que les modifications prennent effet. Une fois cette opération effectuée, les services ci-dessus s’exécuteront automatiquement et vous devriez pouvoir utiliser le Microsoft Store comme d’habitude.
Réinstaller le Microsoft Store à l’aide de PowerShell
Si rien d’autre ne fonctionne, votre meilleure option est de désinstaller le Microsoft Store de votre PC et de le réinstaller. Cela devrait résoudre les problèmes causés par des fichiers corrompus ou des mises à jour problématiques. Bien que Windows 11 facilite la suppression d’applications et de programmes, vous ne pouvez pas désinstaller le Microsoft Store à l’aide du Panneau de configuration ou de l’application Paramètres. Pour cela, vous devrez utiliser Windows PowerShell.
Pour désinstaller et réinstaller le Microsoft Store sur Windows :
- Ouvrez le menu Recherche Windows, tapez PowerShell dans la zone de texte et sélectionnez Exécuter en tant qu’administrateur.
- Dans la fenêtre PowerShell, saisissez la commande suivante et appuyez sur Entrée pour désinstaller Microsoft Store : Get-AppxPackage Microsoft.WindowsStore | Remove-AppxPackage
- Attendez que le processus soit terminé, puis saisissez la commande suivante et appuyez sur Entrée pour installer le Microsoft Store : Get-AppXPackage *WindowsStore* -AllUsers | Foreach {Add-AppxPackage -DisableDevelopmentMode -Register “$($_.InstallLocation)AppXManifest.xml”}
Une fois le Microsoft Store réinstallé, il devrait fonctionner correctement sur votre PC Windows 11.
2024-08-03 02:15:05
1722647096
#Microsoft #Store #fonctionne #pas #sous #Windows #Voici #comment #remédier