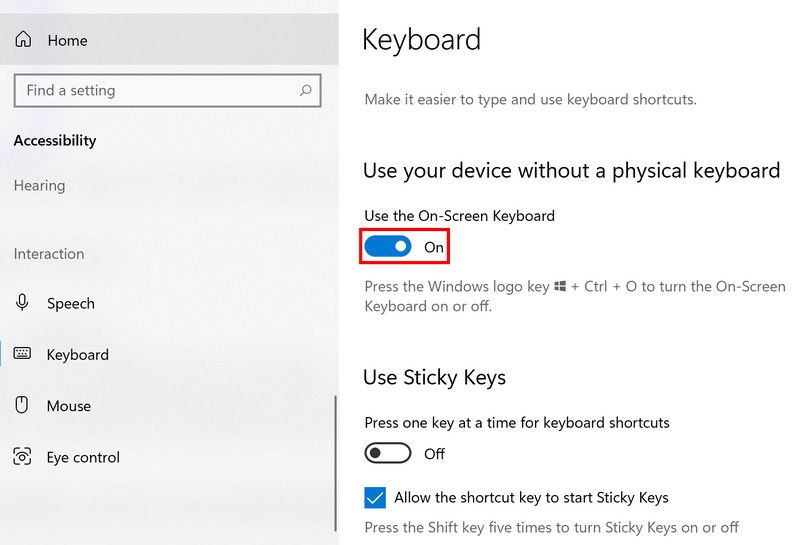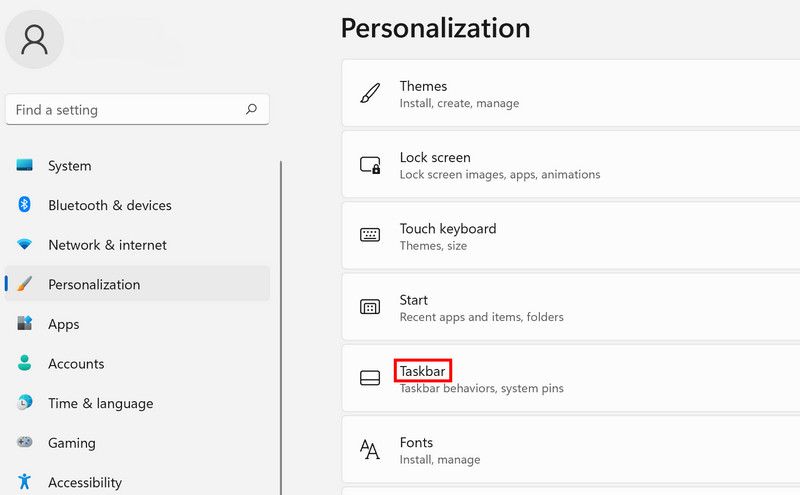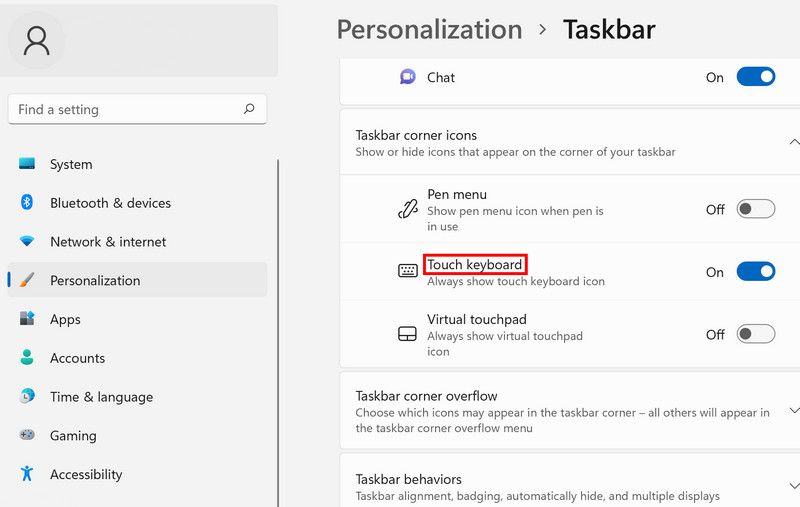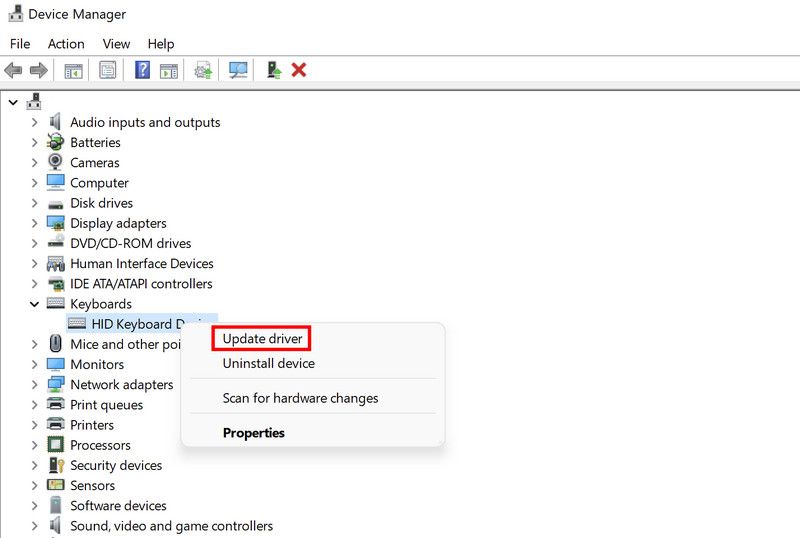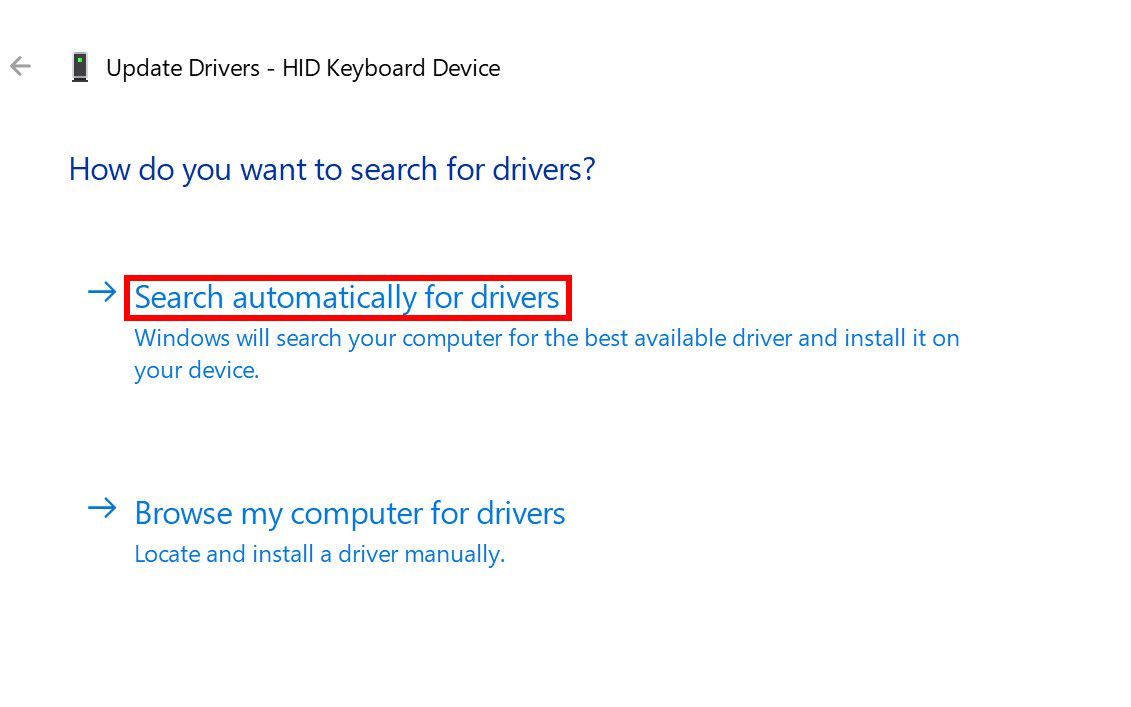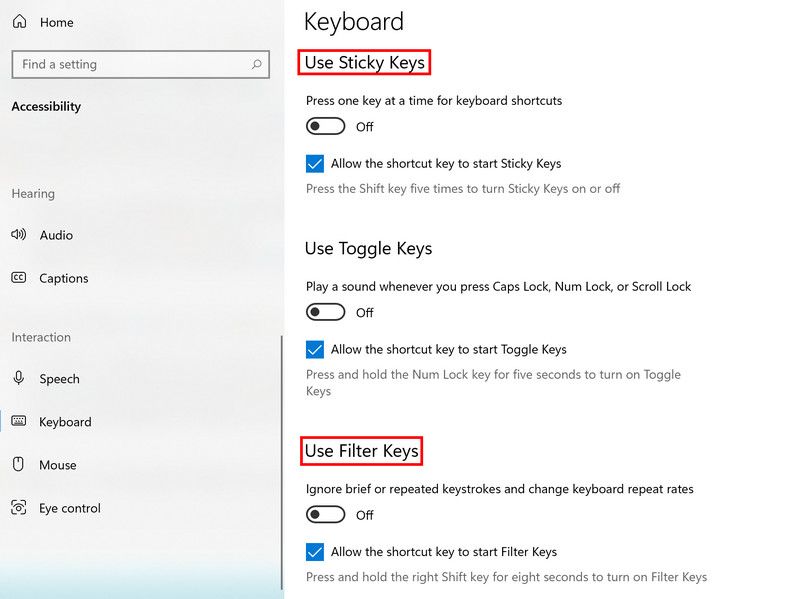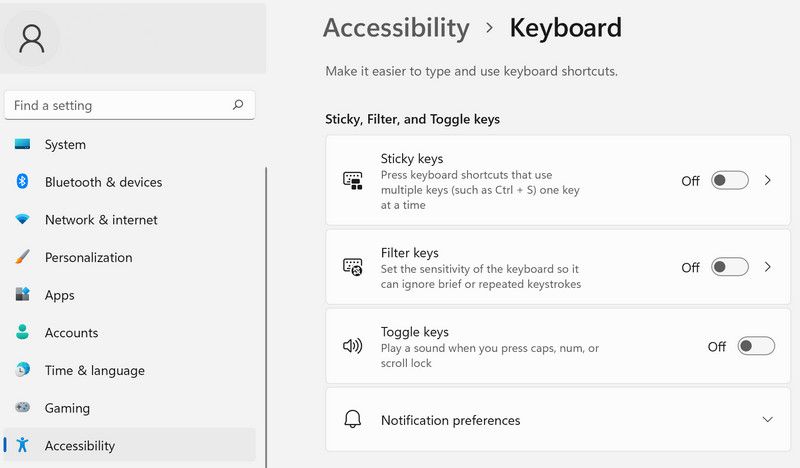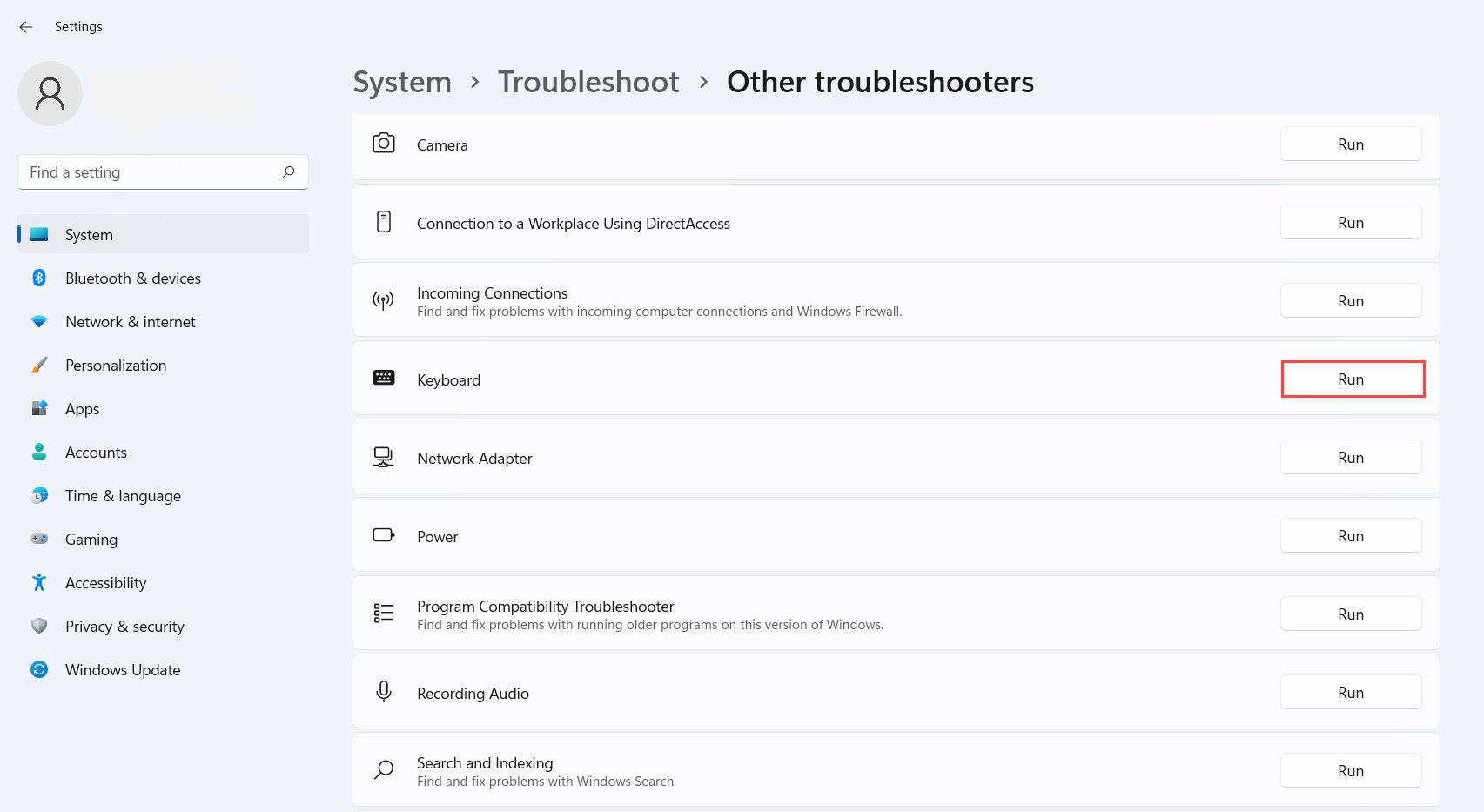Dans les situations où vous n’avez pas l’intention d’utiliser les touches du clavier et craignez d’appuyer dessus accidentellement, ou s’il y a des enfants à proximité, le verrouillage du clavier est utile. Vous pouvez utiliser certaines combinaisons de touches ou des outils tiers pour cela, puis vous pouvez déverrouiller à nouveau le clavier lorsque vous êtes prêt à l’utiliser. Mais que se passe-t-il s’il ne se déverrouille pas ?
Dans ce guide, nous montrerons la méthode de déverrouillage du clavier et discuterons également des méthodes de dépannage à essayer si vous ne pouvez pas le déverrouiller avec succès.
1. Essayez la bonne combinaison de touches
Selon le fabricant, différents claviers nécessitent des clés différentes pour le déverrouillage et le verrouillage.
Vous pouvez vérifier si vous utilisez la bonne combinaison en vous rendant sur le site Web officiel du fabricant et en y recherchant les combinaisons de clavier. Un autre correctif qui fonctionnait pour les utilisateurs consistait à activer le clavier à l’écran, puis à appuyer sur Gagner + L.
Voici comment activer le clavier à l’écran sur Windows 10 :
- Paramètres de lancement et dirigez-vous vers le Facilité d’accés section.
- Cliquer sur Clavier puis activez la bascule pour Utiliser le clavier à l’écran.
Si vous êtes un utilisateur de Windows 11, suivez ces étapes :
- Lancez l’application Paramètres et dans le volet de gauche, sélectionnez Personnalisation.
- Dans le volet de droite, faites défiler vers le bas pour trouver le Barre des tâches option, puis sélectionnez-la.
- Vous pouvez maintenant activer le Clavier tactile basculer dans la section des icônes du coin de la barre des tâches. Une fois cela fait, vous devriez voir une icône de clavier tactile sur votre barre des tâches qui peut être lancée en cliquant simplement dessus.
Une fois le clavier à l’écran lancé, appuyez sur la touche Gagner + L clés ensemble et voyez si cela fait une différence.
Si l’utilisation de la bonne combinaison de touches n’a pas fonctionné pour vous, le problème peut être lié à la fois à votre clavier et au système.
Avant de passer aux méthodes de dépannage liées au système, nous vous suggérons de vous assurer que le problème n’est pas lié au matériel.
Il est courant que de tels problèmes surviennent si les touches que vous essayez d’utiliser sont cassées ou s’il y a un problème physique avec le clavier. Dans certains cas, le problème est survenu simplement parce que le clavier était trop sale pour fonctionner !
La meilleure façon de tester si c’est le problème est d’abord nettoyer le clavier puis remplacer ses piles.
Si le remplacement des piles ne fonctionne pas non plus, essayez de connecter le clavier à un autre ordinateur. S’il fonctionne sur un autre ordinateur, il s’agit d’un problème logiciel ; si ce n’est pas le cas, cela implique que le problème vient du clavier lui-même.
Un technicien de clavier expérimenté peut être en mesure de mieux déterminer la cause du problème et de suggérer une solution appropriée dans ce dernier scénario.
3. Mettez à jour les pilotes du clavier
Si le problème se situe dans le système, la première chose à faire est de mettre à jour les pilotes du clavier. Vous pourriez être confronté au problème si les pilotes sont obsolètes ou corrompus, et leur mise à jour peut résoudre le problème une fois pour toutes.
Vous devrez utiliser le clavier à l’écran pour cette méthode et celles décrites plus loin dans ce guide. C’est pourquoi, avant de continuer, assurez-vous de l’activer en suivant les étapes décrites ci-dessus.
Voici ce que tu dois faire:
- Ouvrez la recherche Windowstapez “Gestionnaire de périphériques” et cliquez sur Ouvert sur le résultat de la recherche.
- Dans la fenêtre suivante, développez le Clavier section.
- Faites un clic droit sur votre pilote de clavier et choisissez Mettre à jour le pilote.
- Maintenant, cliquez sur Rechercher automatiquement des pilotes et attendez que le système localise la version mise à jour. Une fois qu’il l’a trouvé, le pilote sera installé sans nécessiter beaucoup d’intervention de votre part.
Cependant, si cela ne fonctionne pas, vous pouvez désinstaller complètement le pilote et installer une nouvelle version à partir du site Web du fabricant. J’espère que cela vous aidera à résoudre le problème avec succès.
4. Désactiver les touches collantes et filtres
Dans certains cas, les utilisateurs n’ont pas pu déverrouiller leurs claviers car les touches rémanentes et les touches de filtrage étaient activées. Si vous avez activé ces fonctionnalités, nous vous suggérons de les désactiver et de vérifier si cela fonctionne.
Voici comment procéder si vous utilisez Windows 10 :
- Rendez-vous sur l’application Paramètres et lancez Facilité d’accés réglages.
- Choisir Clavier du volet de gauche.
- Déplacez-vous vers le côté droit de la fenêtre et désactivez la bascule pour Touches collantes et Clés de filtrage.
Si vous êtes un utilisateur de Windows 11, voici comment procéder :
- Lancez l’application Paramètres et choisissez Accessibilité du volet de gauche.
- Faites défiler vers le bas dans la fenêtre suivante et cliquez sur Clavier.
- Maintenant, désactivez la bascule pour Touches collantes et Clés de filtrage.
Une fois cela fait, vous pouvez fermer l’application Paramètres et essayer de déverrouiller le clavier maintenant.
5. Exécutez l’utilitaire de résolution des problèmes de clavier
Les problèmes liés au clavier peuvent également être résolus à l’aide des utilitaires de dépannage intégrés dans Windows. Le plus approprié à utiliser dans ce cas serait le dépanneur du clavier que vous pouvez exécuter à l’aide de l’application Paramètres.
Voici comment exécuter l’outil de dépannage du clavier :
- Lancez l’application Paramètres et choisissez Système du volet de gauche.
- Cliquer sur Dépanner sur le côté droit de la fenêtre, puis accédez à Autres dépanneurs.
- Dans l’écran suivant, localisez le dépanneur du clavier et cliquez sur le Courir bouton pour cela.
Maintenant, attendez que le dépanneur termine son processus. S’il détecte des problèmes, cliquez sur Appliquer ce correctif pour implémenter les correctifs recommandés. Sinon, vous pouvez cliquer sur l’option Fermer le dépanneur.
Déverrouillez votre clavier en toute simplicité
Si vous n’êtes pas en train de taper activement, le verrouillage du clavier est une excellente astuce pour éviter tout accident de frappe. Si vous rencontrez des difficultés pour déverrouiller le clavier sur le système Windows, nous espérons que les méthodes répertoriées ci-dessus vous aideront. Si le problème persiste, vous pourrez peut-être le résoudre définitivement en remplaçant le clavier.