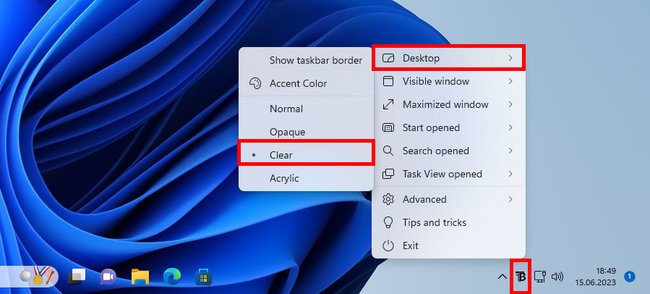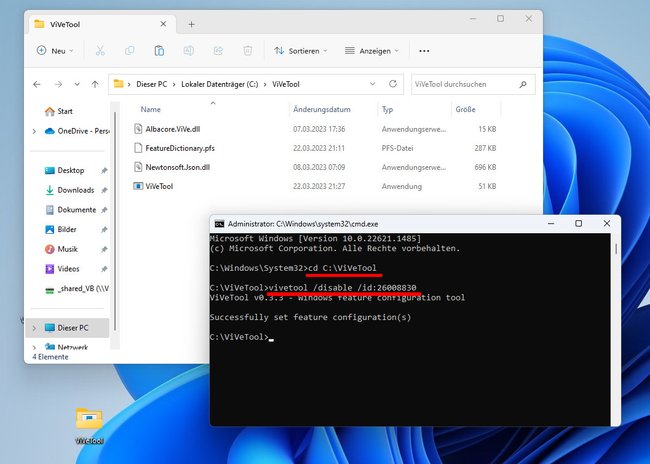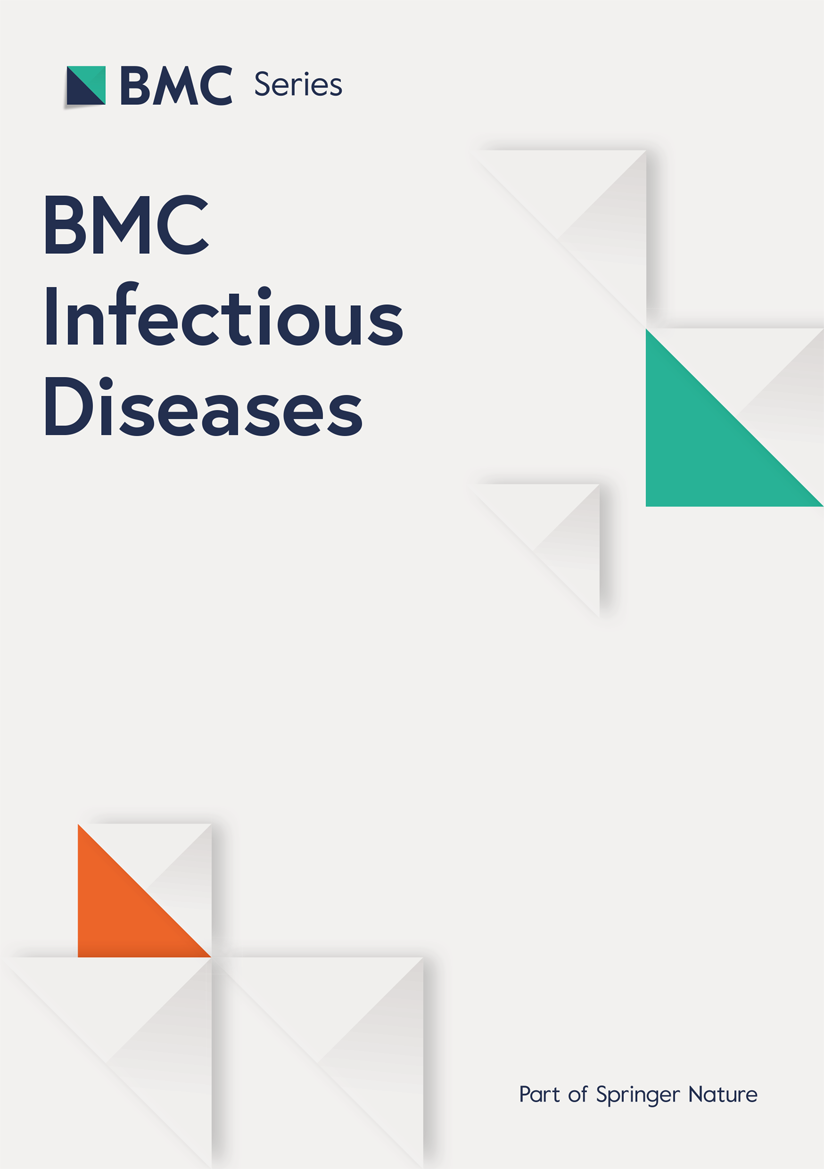2023-06-15 20:22:54
Vous pouvez soit rendre la barre des tâches complètement transparente dans Windows 11, soit appliquer un effet de fenêtre transparente. Nous allons vous montrer comment c’est fait ici.
Version:Bêta
Langues :allemand anglais français
Licence:version complète
Malheureusement, Windows 11 n’a pas son propre paramètre pour rendre la barre des tâches transparente. C’est comme ça que ça marche en tout cas.
Windows 11 : rendre la barre des tâches transparente
Si vous souhaitez rendre la barre des tâches transparente dans Windows 11, la meilleure façon de le faire est d’utiliser l’outil “TranslucentTB”.
- Ouvre le Site Web de TranslucentTB.
- Cliquez sur le fichier ci-dessousTranslucentTB-portable-x64.zip‘ pour le télécharger.
- Décompresse le fichier ZIP, par exemple sur le bureau.
- Dans le dossier décompressé, double-cliquez sur le fichier “TranslucentTB.exe‘ pour installer le programme. Si vous obtenez le message d’erreur indiquant que le fichier “MSVCP140.dll” et d’autres sont manquants, installez l’outil Microsoft “Redistribuable Visual C++ pour Visual Studio 2015/2017/2019“ (Version 64 bits).
- Dans l’assistant d’installation “TranslucentTB”, cliquez sur le “Continuer” (Plus loin). Après cela, Windows affichera un message indiquant que le programme a ajouté une nouvelle icône en bas à droite de la barre des tâches. Si vous ne le voyez pas, cliquez sur l’icône de flèche dans la barre des tâches en bas à droite.
- Cliquez sur la nouvelle icône TranslucentTB et sélectionnezBureau“ > „Clair” hors de. Un mode alternatif est “Acrylique“. Les autres modes ne nous convenaient pas.
- Si votre barre des tâches ne devient pas transparente, consultez notre guide de dépannage ci-dessous.
Vous pouvez ajouter l’outil “TranslucentTB” au dossier de démarrage automatique afin qu’il démarre automatiquement à chaque démarrage de Windows.
Avant et après : tous les modes de transparence en un coup d’œil
Ici vous pouvez voir la barre des tâches normale, le mode “Clair‘ et le mode ‘Acrylique“ :
Solution : TranslucentTB ne rend pas la barre des tâches transparente
L’outil TranslucentTB ne fonctionne pas avec les versions récentes de Windows 11. Mais vous pouvez le réparer comme suit.
Installer l’outil Vive
L’outil ViVe active ou désactive les fonctionnalités cachées de Windows. Cependant, il interfère avec les fichiers système dans le processus, ce qui peut causer des problèmes plus tard. Vous assumez donc l’entière responsabilité de son utilisation!
- Ouvre la page web de l’outil “Outil ViVe“.
- Cliquez sur le fichier “ViVeTool-v0.3.3.zip‘ pour le télécharger.
- Décompressez le fichier ZIP et copiez le contenu du dossier dans le dossier C:ViVeTool.
Ouvrir l’invite de commande avec les droits d’administrateur
- Appuyez sur la combinaison de touches les fenêtres + Rpour ouvrir la fenêtre Exécuter.
- donner commande un, mais pas encore confirmé.
- Tiens ceux Clés basculer et ctrl pressé et confirmé en même temps avec Entrer.
- Confirmez le message avec “Et‘ pour ouvrir l’invite de commande avec les privilèges d’administrateur.
Entrez la commande
- Donnez la commande dans l’invite de commande
cd c:Vivetooldans et presses Entrerpour accéder au répertoire de l’outil Vive. - Donner ensuite la commande
vivetool /disable /id:26008830dans et presses Entrer. Vous devriez avoir le retour “La ou les configurations de fonctionnalités ont bien été définies” voir. - Redémarrez l’ordinateur pour que les modifications prennent effet.
- Après cela, “TranslucentTB” devrait fonctionner. Si votre barre des tâches n’est pas encore transparente, relancez “TranslucentTB” en double-cliquant sur le fichier “TranslucentTB.exe“ clics.
- Vous pouvez ensuite utiliser la nouvelle icône de la barre des tâches en bas à droite pour passer à “Clair‘ Sélectionnez si vous ne l’avez pas déjà fait.
Annuler les modifications de l’outil Vive
- Ouvrez l’invite de commande avec les privilèges d’administrateur, comme indiqué ci-dessus.
- Donner la commande vivetool /activer /id:26008830 dans et presses Entrer.
GIGA recommande
Articles plus intéressants
Vous ne voulez plus rien manquer de l’actualité de la technologie, des jeux et de la culture pop ? Pas de tests et de guides actuels ? Alors suivez-nous
Facebook
ou Twitter.
#Rendre #barre #des #tâches #transparente #comment #ça #marche
1686883629